2019.04.02
Googleフォームでお問い合わせフォームを3分で作る方法!

どうも、チコ(@gamerchiko)ですよ!当ブログでは「Google フォーム」を使ってお問い合わせフォームを作って設置しています。とても簡単に作れるので私は他のブログでも採用しています。今回は「Google フォームでお問い合わせフォームを3分で作る方法」を画像付きで解説しようと思います。
1. 「Google ドライブ」のマイドライブにアクセス
まずは「Google ドライブ」の「マイドライブ」にアクセスしてください。
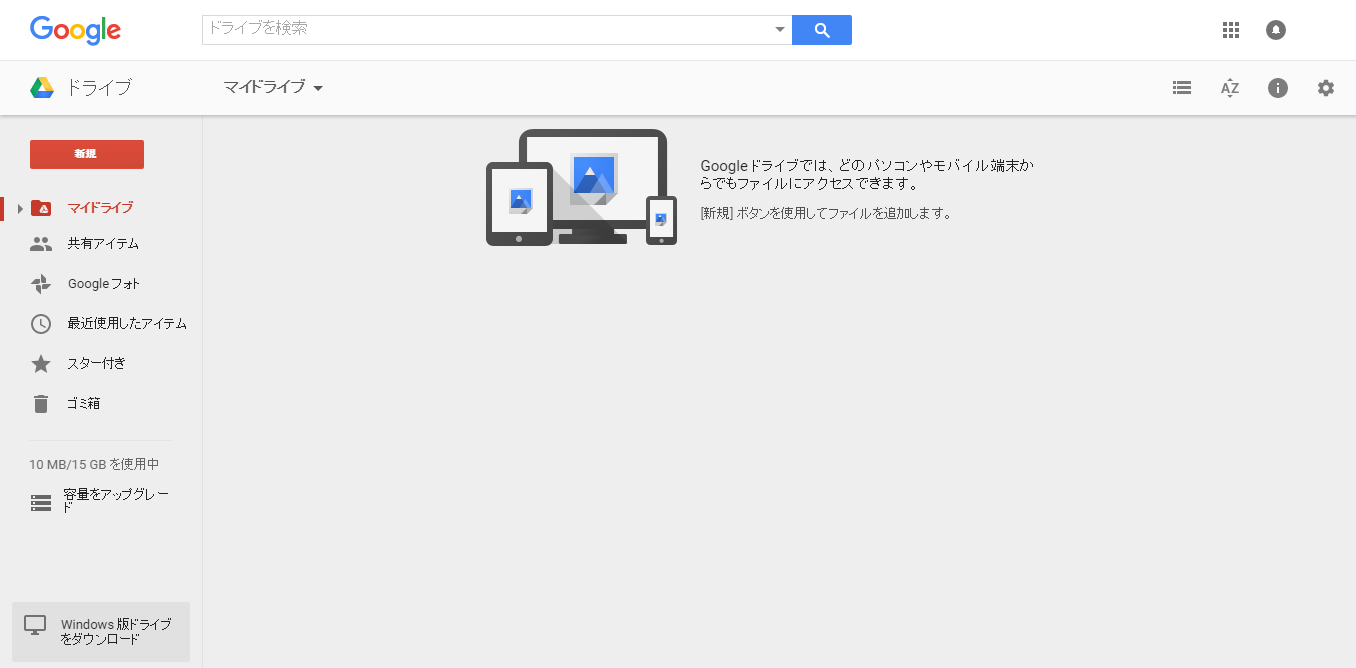
「新規」→「その他」→「Google フォーム」をクリックしてください。
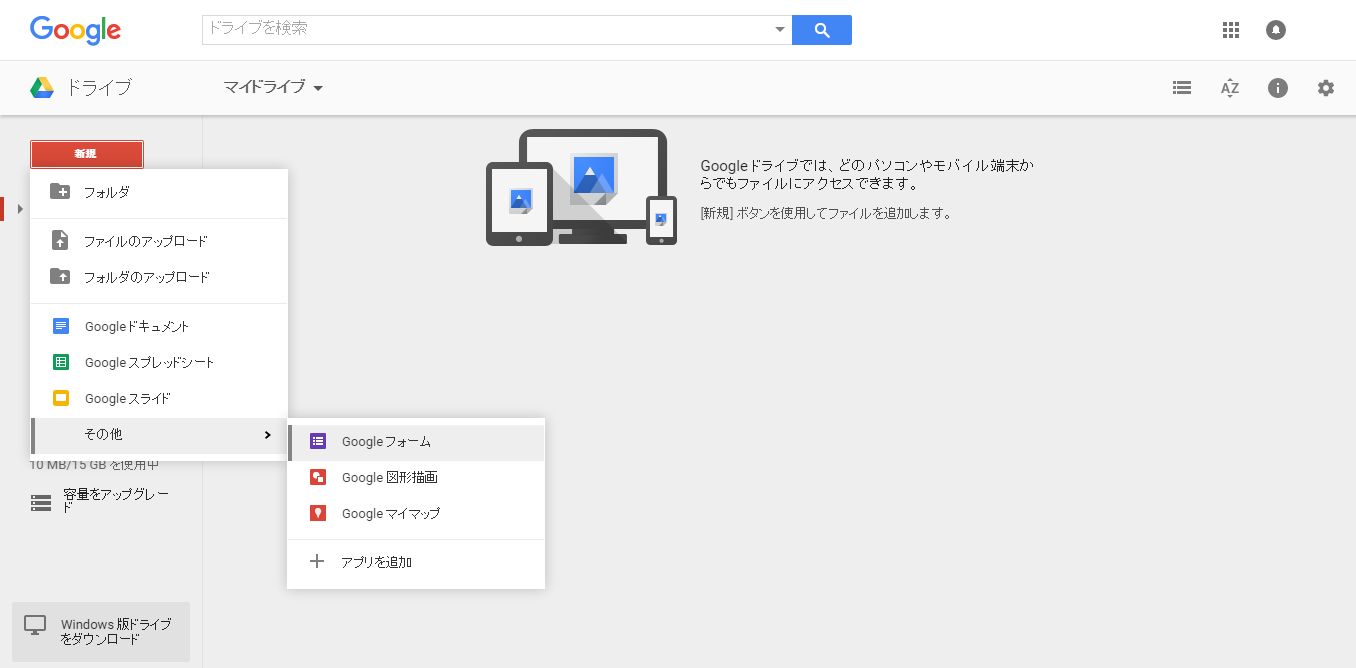
2. お問い合わせフォームのタイトルと説明文の設定
お問い合わせフォームの設定ページが出ます。メッセージが出ますが無視して大丈夫です。
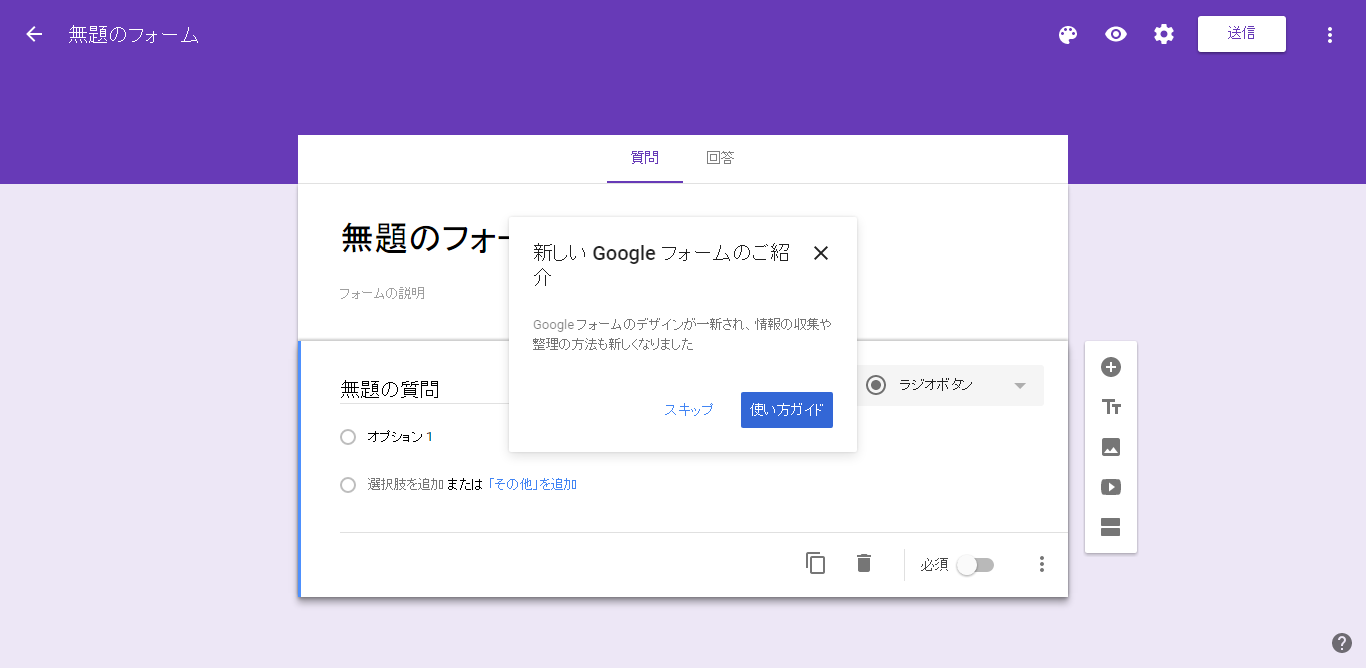
「無題のフォーム」と「フォームの説明」をクリックして編集してください。
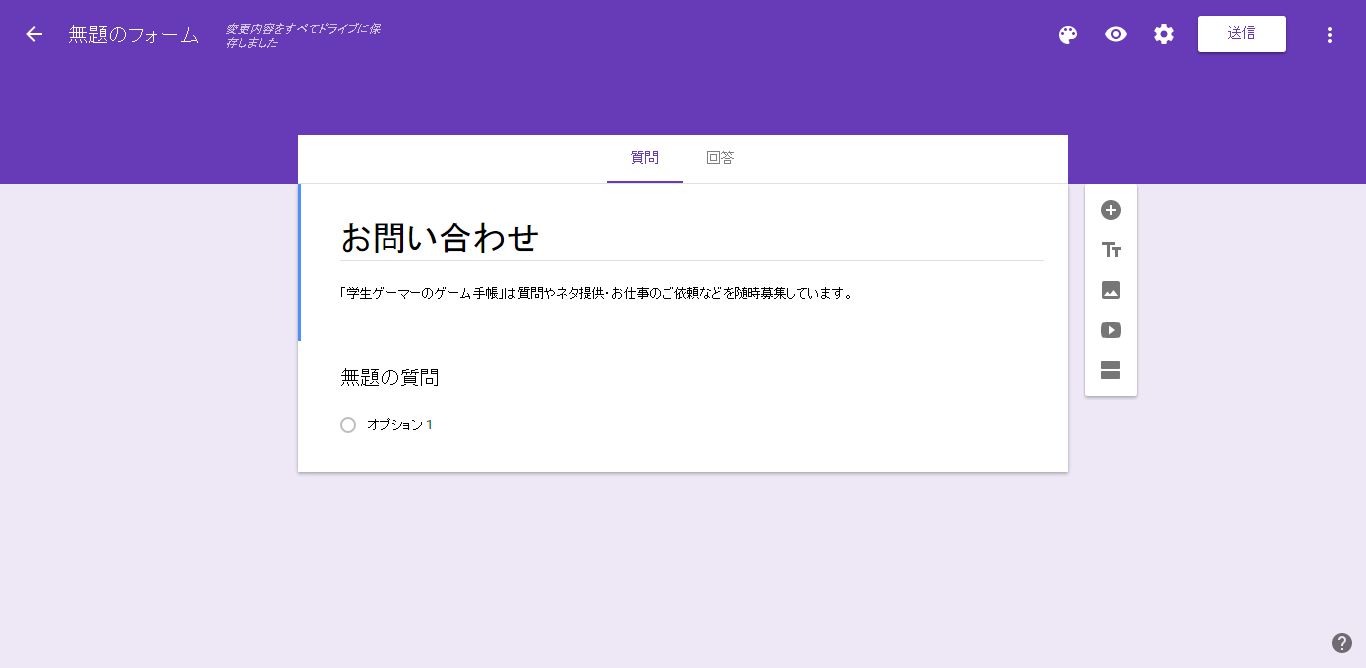
お問い合わせフォームの設定の変更は自動で保存されるので無視して大丈夫です。
3. 名前とメールアドレスとURLを書く欄の設定
次は名前とメールアドレスとURLを書く欄を作ってみましょう!「無題の質問」をクリックして「ラジオボタン」をクリック。「ラジオボタン」から「記述式」に変更してください。お問い合わせフォームのタイトルを編集する時と同じように「質問」をクリックして編集してください。
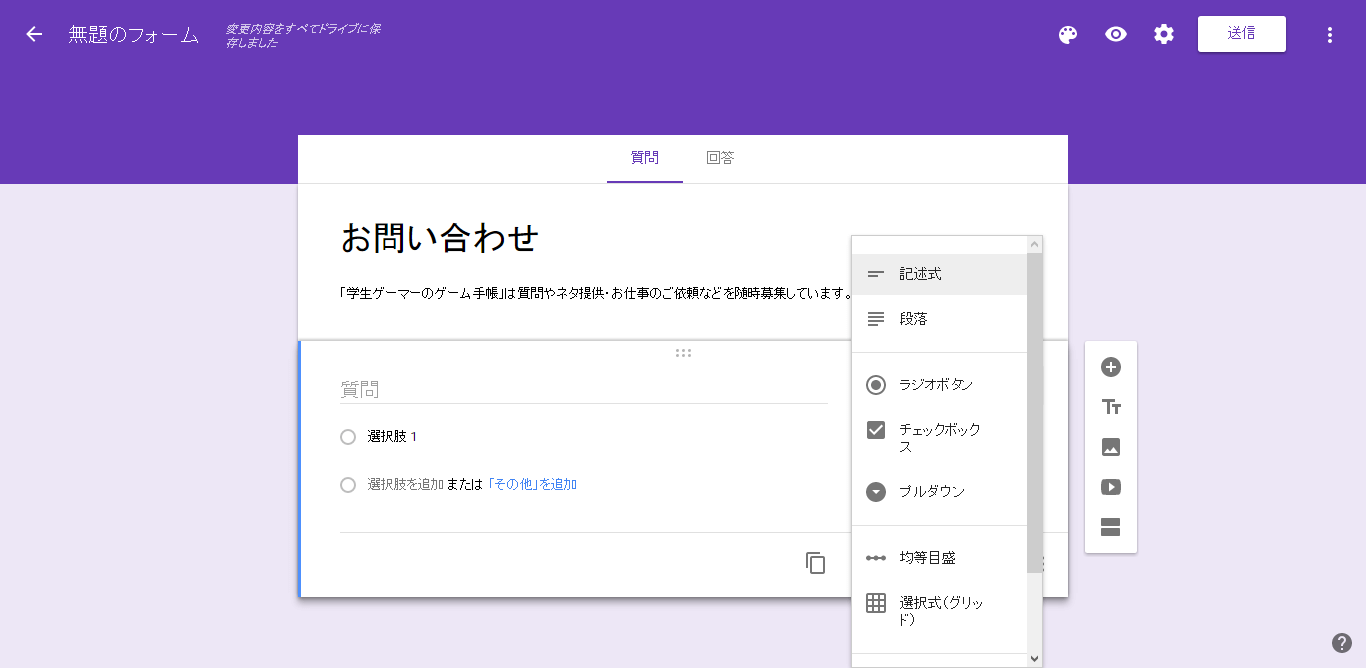
名前を書く欄に「ハンドルネームでも可能」という注釈を付けてみます。「無題の質問」の必須の右側にある「・・・」をクリックして「説明」をクリックしてください。
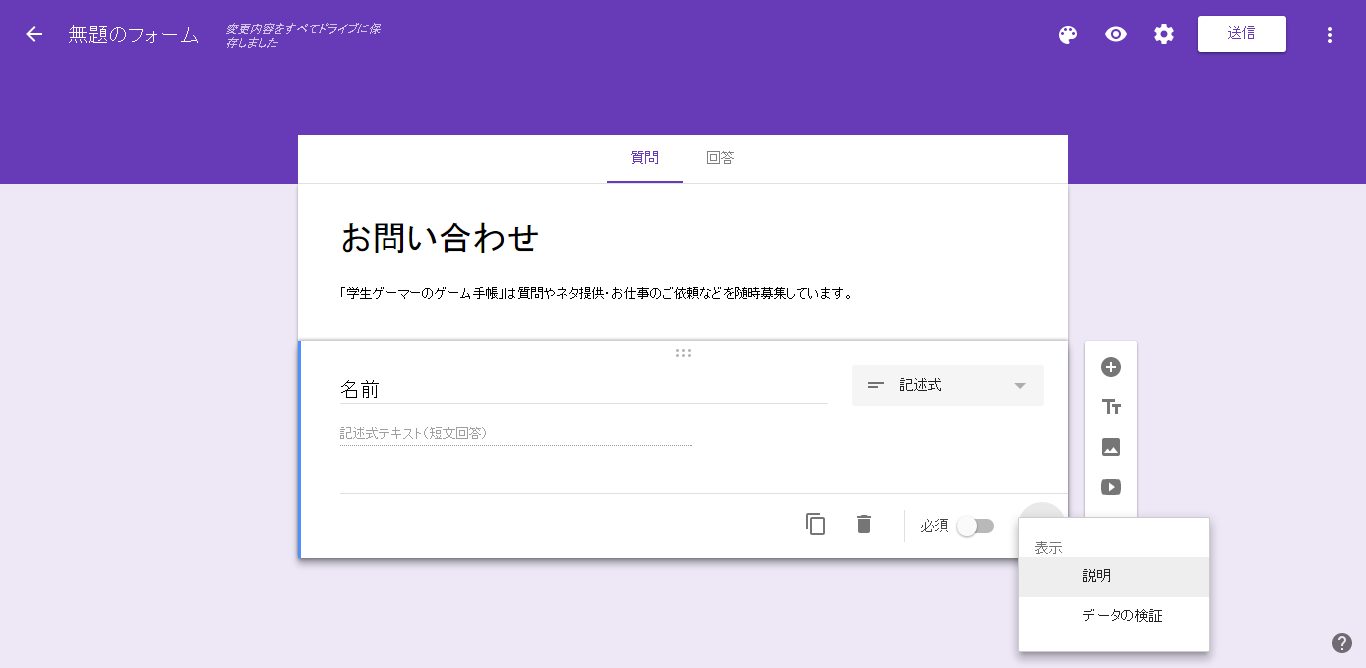
「説明」をクリックして「ハンドルネームでも可能」と入力してみました。
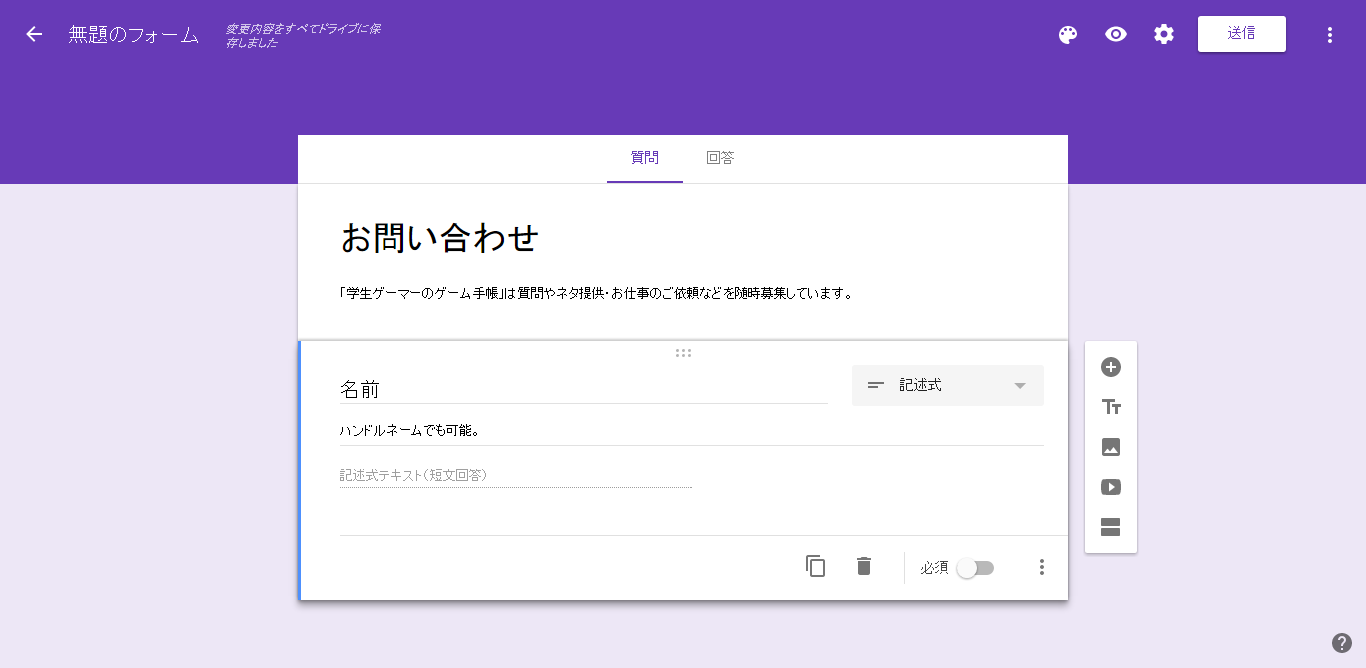
「必須」をクリックすると回答必須の質問にする事が出来ます。
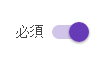
「コピーを作成」をクリックすると質問をコピーする事が出来ます。質問をコピーして名前を書く欄と同じようにメールアドレスとURLを書く欄も作ってみましょう!
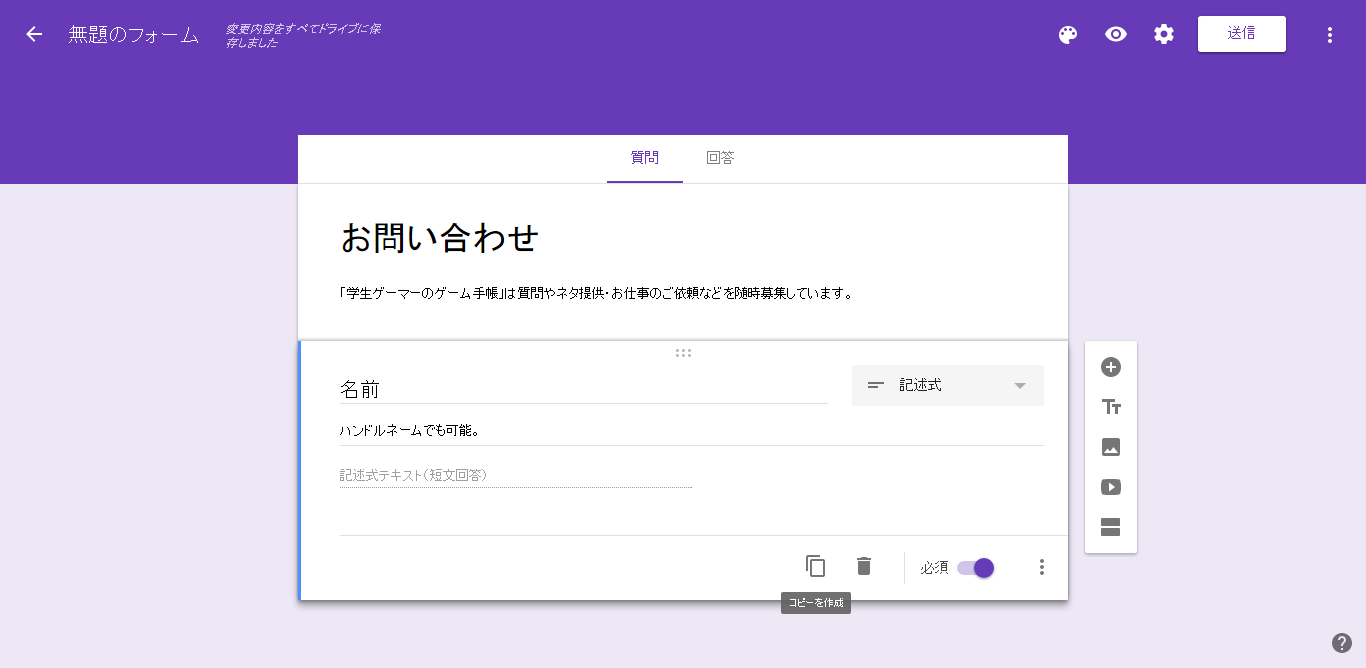
メールアドレスとURLを書く欄も作ってみました。
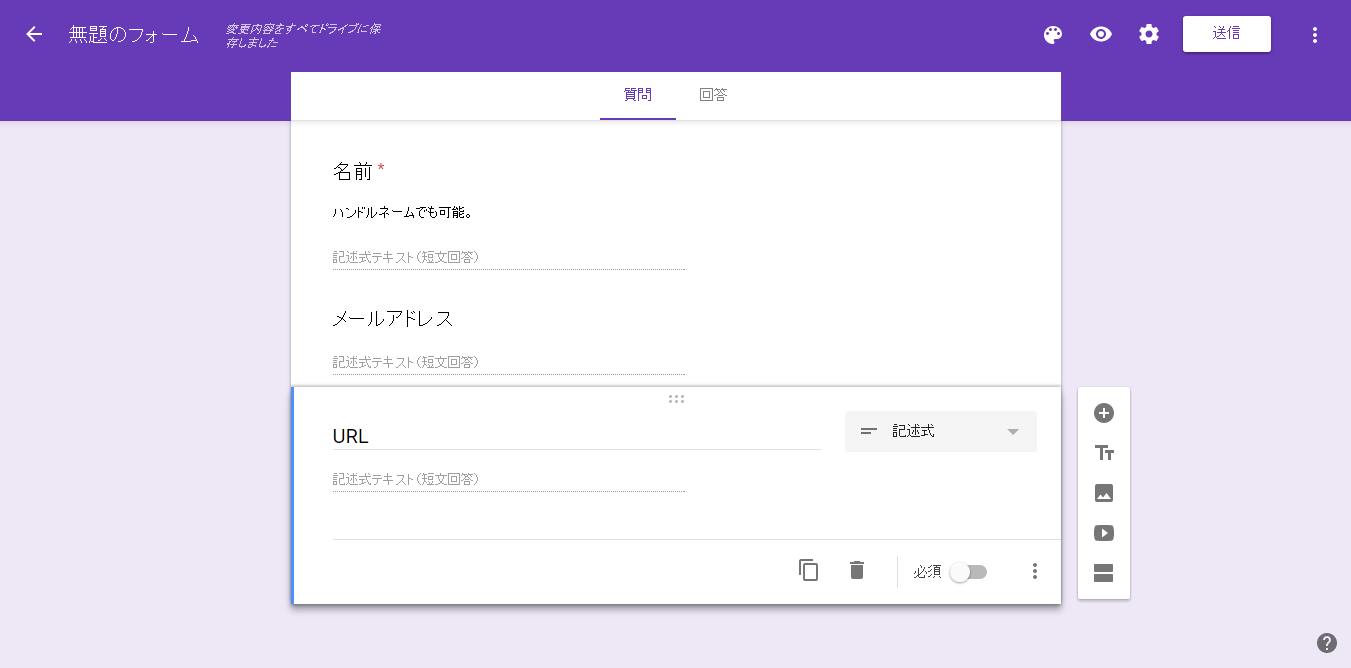
4. お問い合わせの件名の種類を選ぶ欄の設定
今度はお問い合わせの件名を選ぶ欄を作ってみましょう!「質問を追加」をクリックしてください。
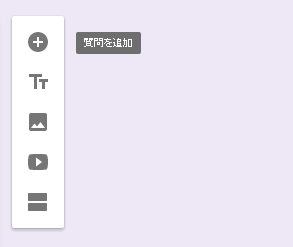
質問の種類を「ラジオボタン」にしてください。
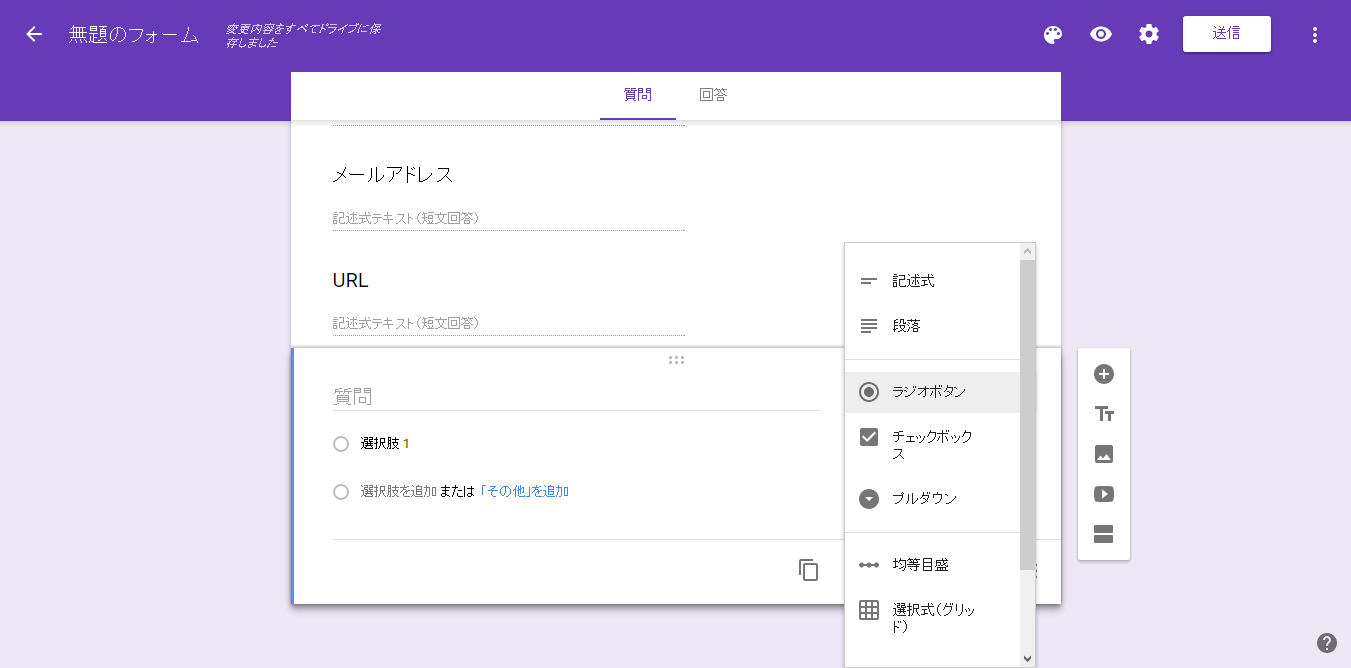
編集方法は今までと同じです。私は以下の通りに編集してみました。
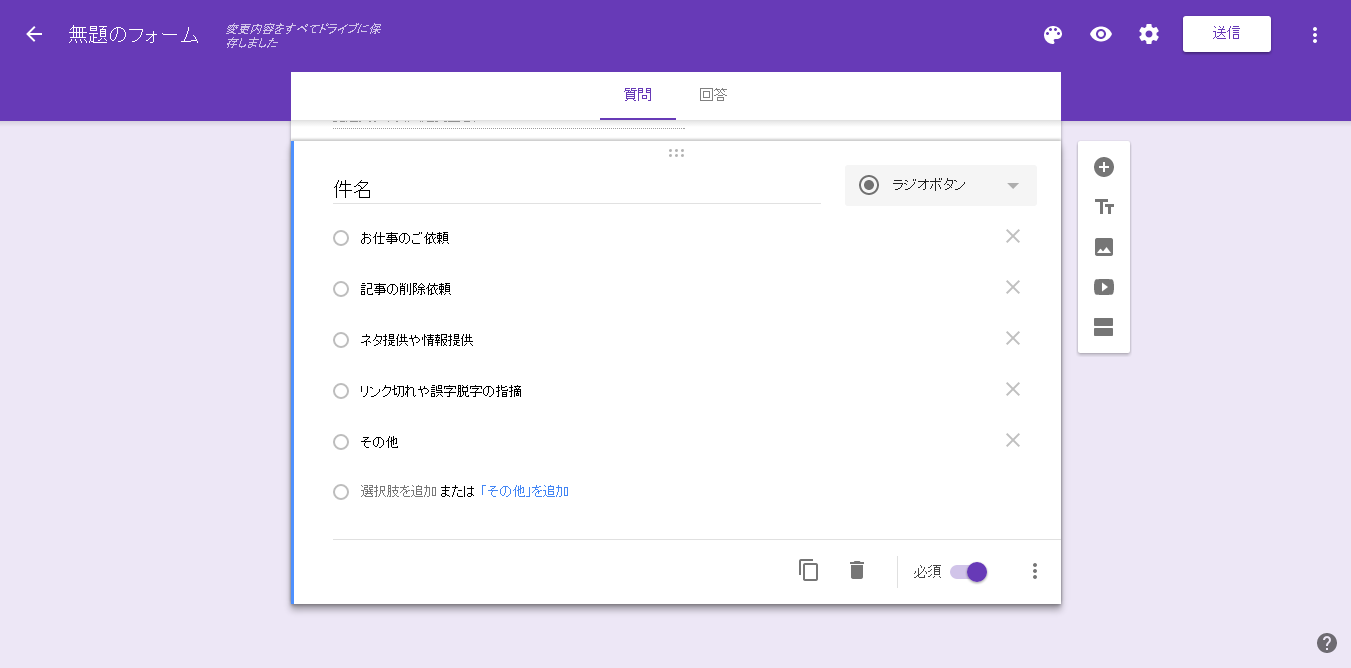
5.本文を書く欄の設定
最後に本文を書く欄を作ってみましょう!「質問を追加」をクリックしてください。
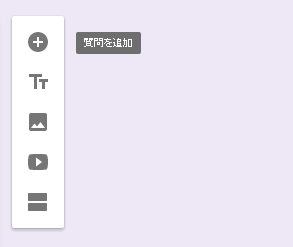
「ラジオボタン」をクリックして質問の種類を「段落」にしてください。
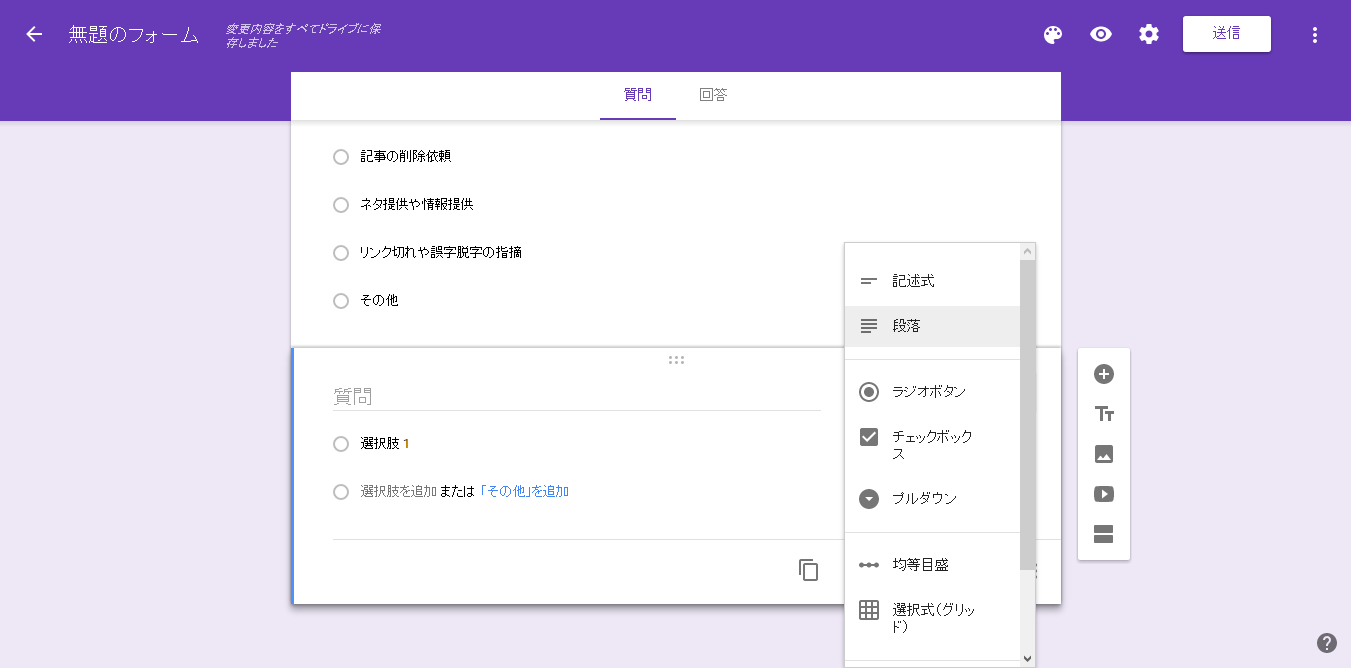
今までと同じように編集してください。これでお問い合わせフォームの完成です!
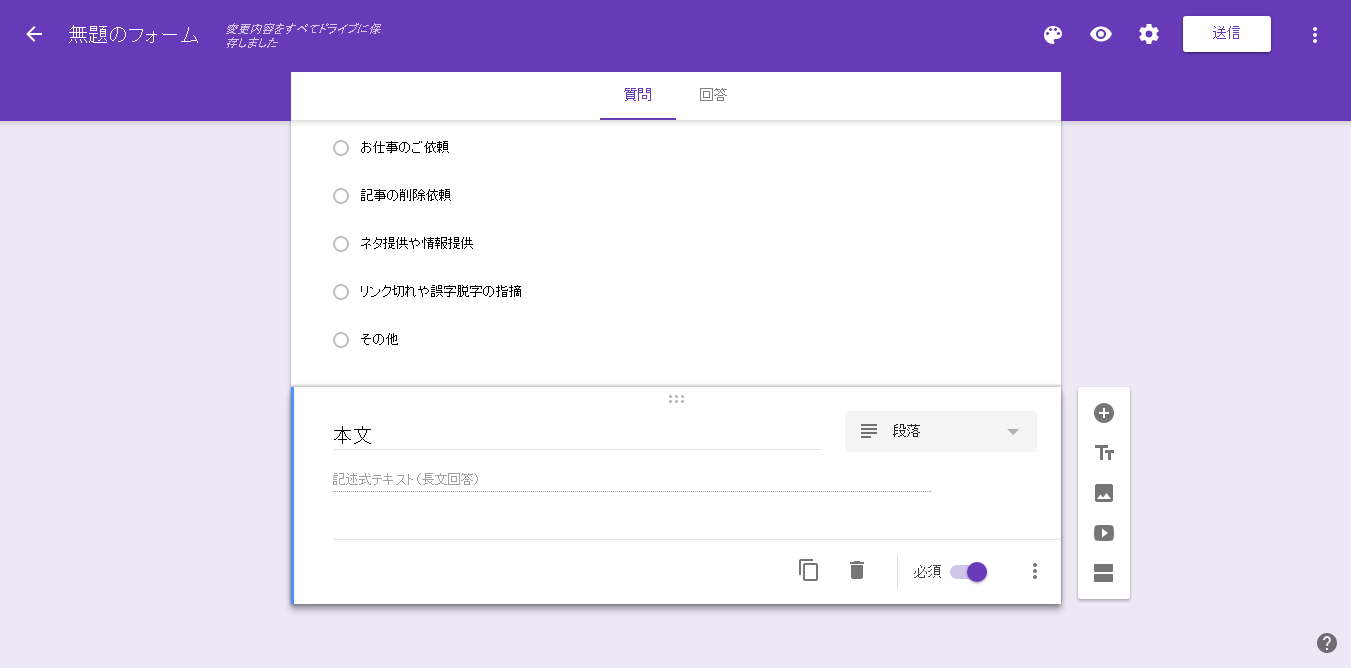
6. お問い合わせフォームのURLを取得
右上にある「送信」をクリックすると「フォームを送信」が出てきます。
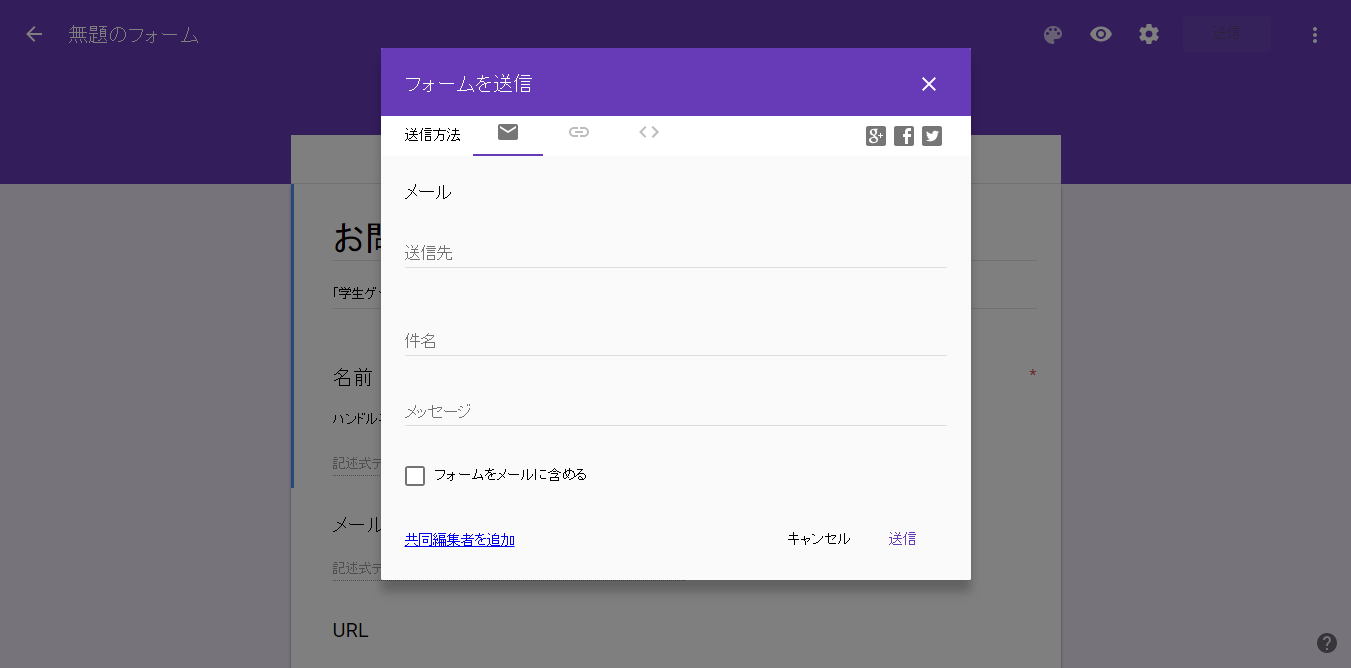
送信方法のタブが3つありますが真ん中のタブをクリックしてください。真ん中のタブをクリックするとURLが表示されます。お好みで「URLを短縮」をクリックして好きな所にコピペしてください。
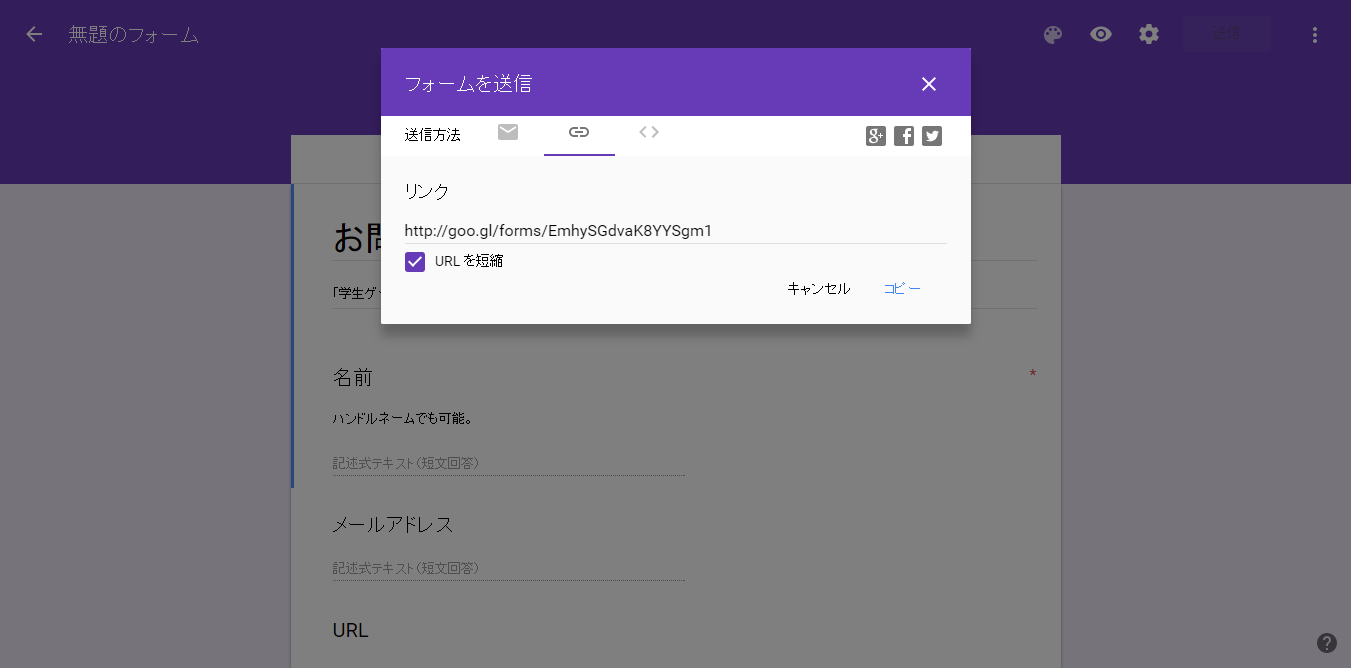
最後に
今回は「Google フォームでお問い合わせフォームを3分で作る方法」を画像付きで解説しましたがいかがでしたか?今回は最低限の設定のみの解説でしたが、「Google フォーム」には他にも様々な機能があるのでぜひ、試してみてください。当ブログのお問い合わせフォームを参考にするのもいいですよ。
関連記事
Googleフォームのメール通知を複数のメールアドレスに送る方法
Googleフォームに回答が来た時に通知をメールアドレスに飛ばす方法

チコ (@gamerchiko)
岡山在住の23歳。主に中小企業様・ベンチャー企業様のデザイン係、自営業者様・Webディレクター様・制作会社様のパートナーとして、Webサイト制作・デザイン制作をしています。趣味ではモンスターハンターライズで片手剣にドハマり中。多分、学生の頃よりやっています。


