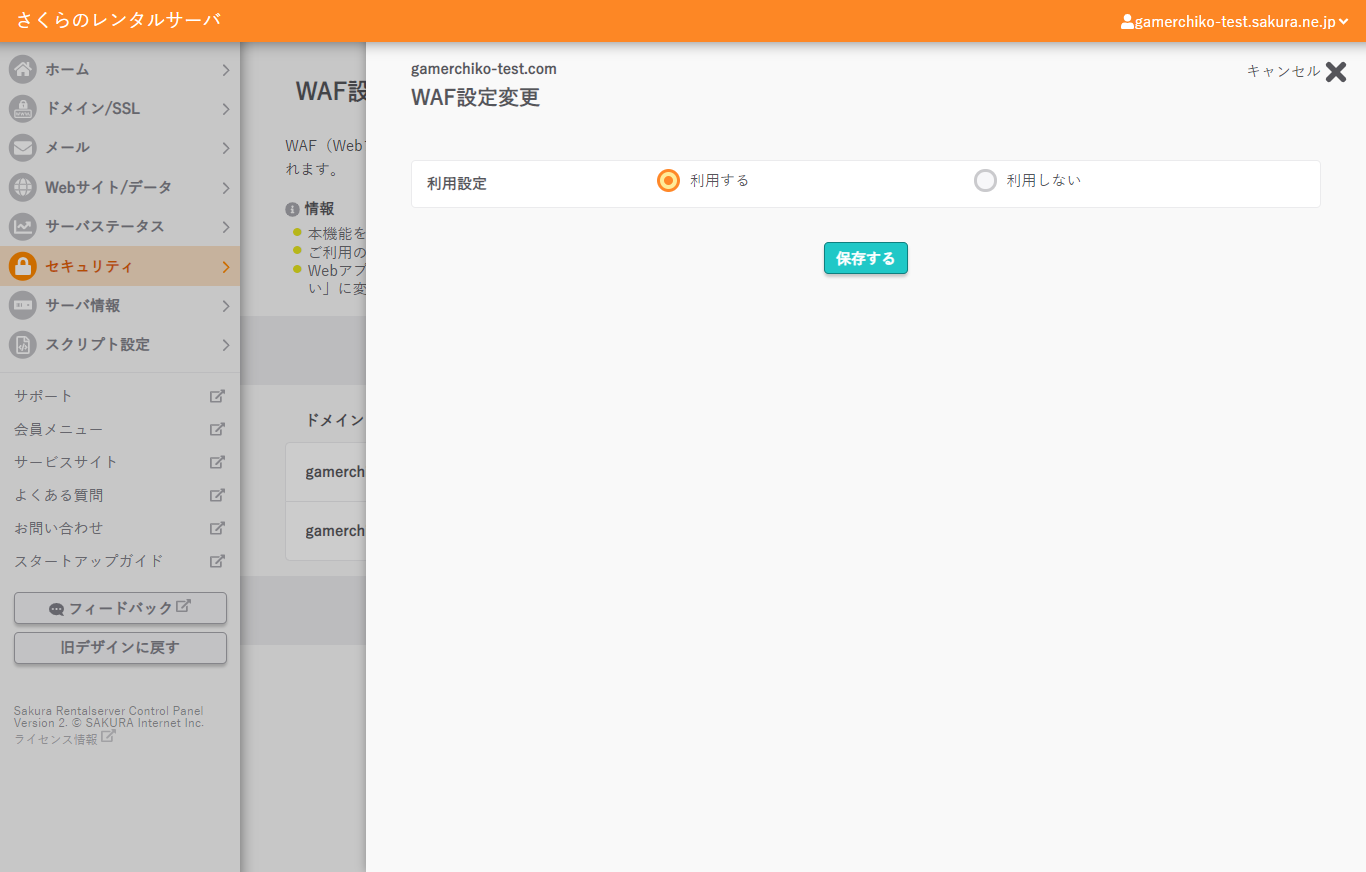Chi-Connect(チコネクト)に 初めてWebサイト制作、ホームページ制作を依頼する人の疑問や不安を解消していくコラム「はじめてWEB制作」。
第2回目となる今回のテーマは「WordPress」です!
第1回目の「サーバー・ドメインの取得」と違って、お客様がやる必要のある設定ではありませんが(代行可能)、事前にしていただくと非常に助かる設定なので、割引も用意しています。
この記事の通りに操作すれば簡単に設定出来るので、ぜひこの記事を読んでくだされば幸いです。
※ この記事は第1回目の「サーバー・ドメインの取得」が出来ていて、「SSL化」の設定が出来ている前提で書いています。お客様自身で設定する場合はこれらの設定を「終わらせてから」お願いします。
※ Chi-Connectに依頼する場合の便宜上の説明であり、一般的な方法や解釈と異なる可能性があります。
目次
WordPressとはなんなのか? ※読み飛ばしOK
WordPressの設定の前にWordPressについてお話します。
※ この項目は読み飛ばしていただいて構いません。
WordPressは「Webサイトをお客様自身で更新出来るシステムの一つ」
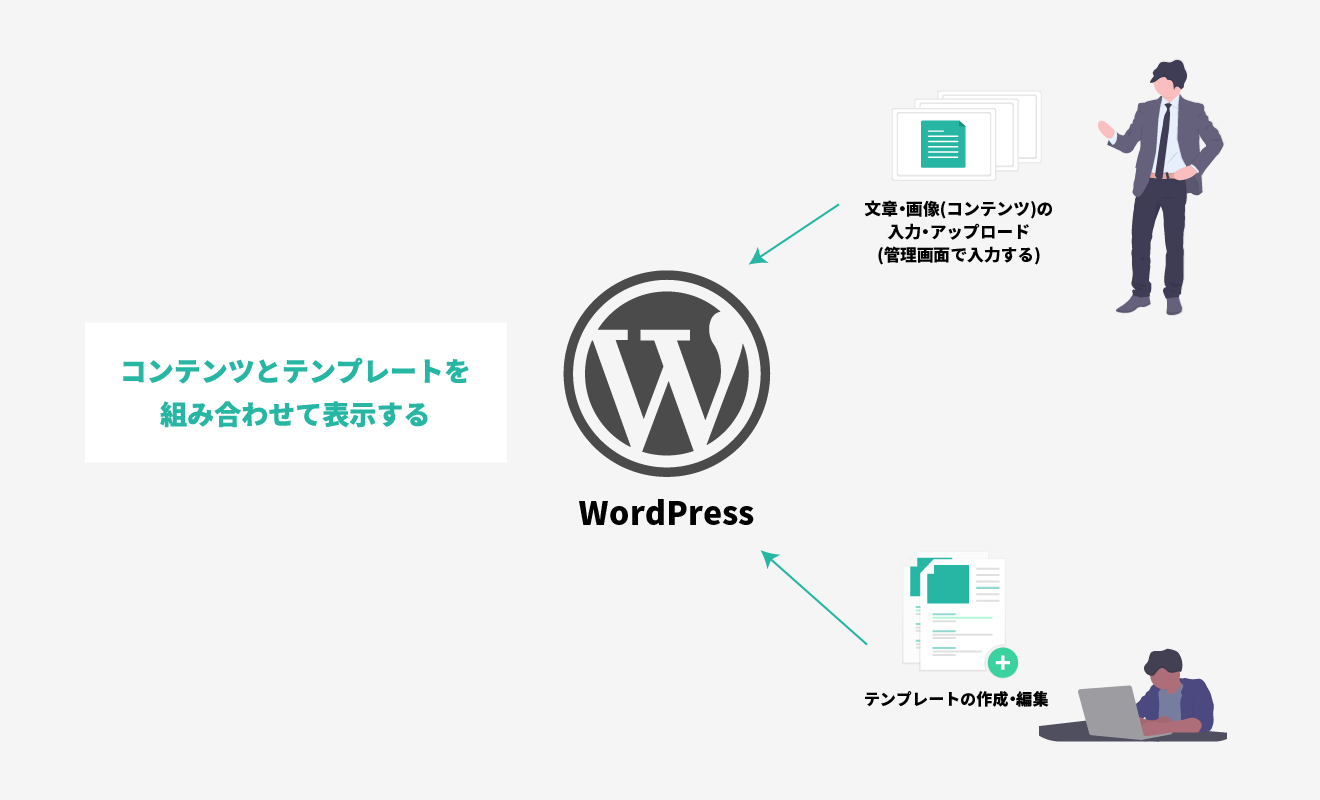
WordPressはCMSの一つです。なので、まずはCMSについて話しておく必要があります。
CMSとは「Content Management System」のことで、直訳すると「コンテンツ管理システム」です。ここで言うコンテンツとは「文章」や「画像」のことで、これらの情報をデータベースで管理し、事前に用意したテンプレートと組み合わせることで自動的にページを生成することが出来ます。
CMSを利用しない場合は、1ページごとにファイルを一つ一つ作成し、更新する場合は、ファイルを直接書きかえる必要があるのですが、CMSを利用すると、「文章」や「画像」さえあれば、後の部分は自動的にテンプレートが適用されて誰でもWebサイトの更新が出来るようになります。
ブログの記事を例にすると、「記事タイトル」と「記事本文」さえあれば、ロゴやサイドバーなど、他の部分も一緒に表示してくれるというわけです。
LPやWebアプリなど、CMSを使わなくても大丈夫(あえて使わない?)という場合もありますが、「お知らせ」や「ブログ」など、更新が必要なサイトでは、CMSを利用した方が良いと思います。
WordPressの特徴
- 無料で利用出来る
- 世界中の有志によって作られている
- 拡張性・自由度が高い
- シェア率が高い
WordPressは「オープンソースで提供されているCMS」で、「世界中の有志によって無料で開発・提供されているため、拡張性・自由度がとても高いCMS」です。
特定の企業が一貫して開発・提供しているわけではないので「公式サポート」のようなものはありませんが、シェア率が高いので、エラーやトラブルの解決策も多数共有されています。
WordPressのシェア率は世界1位で2020年9月の時点では「38.3%」と、「3分の1のサイトがWordPressを使っている」ということになります。日本でCMSを使っているサイトのみに絞ると、「82.4%」。このようにWordPressはWebサイト制作において必要不可欠な存在となっています。
それでは早速設定してみましょう!
前置きが長くなりましたが、いよいよWordPressの設定方法を解説していきます。
※ サーバーの管理画面から設定する方法を解説しています。サーバーの管理画面にログインする方法は第1回目の「サーバーの管理画面にログインする」を参考にしてください。
サーバーの管理画面で「Webサイト/データ」→「クイックインストール」をクリックしてください
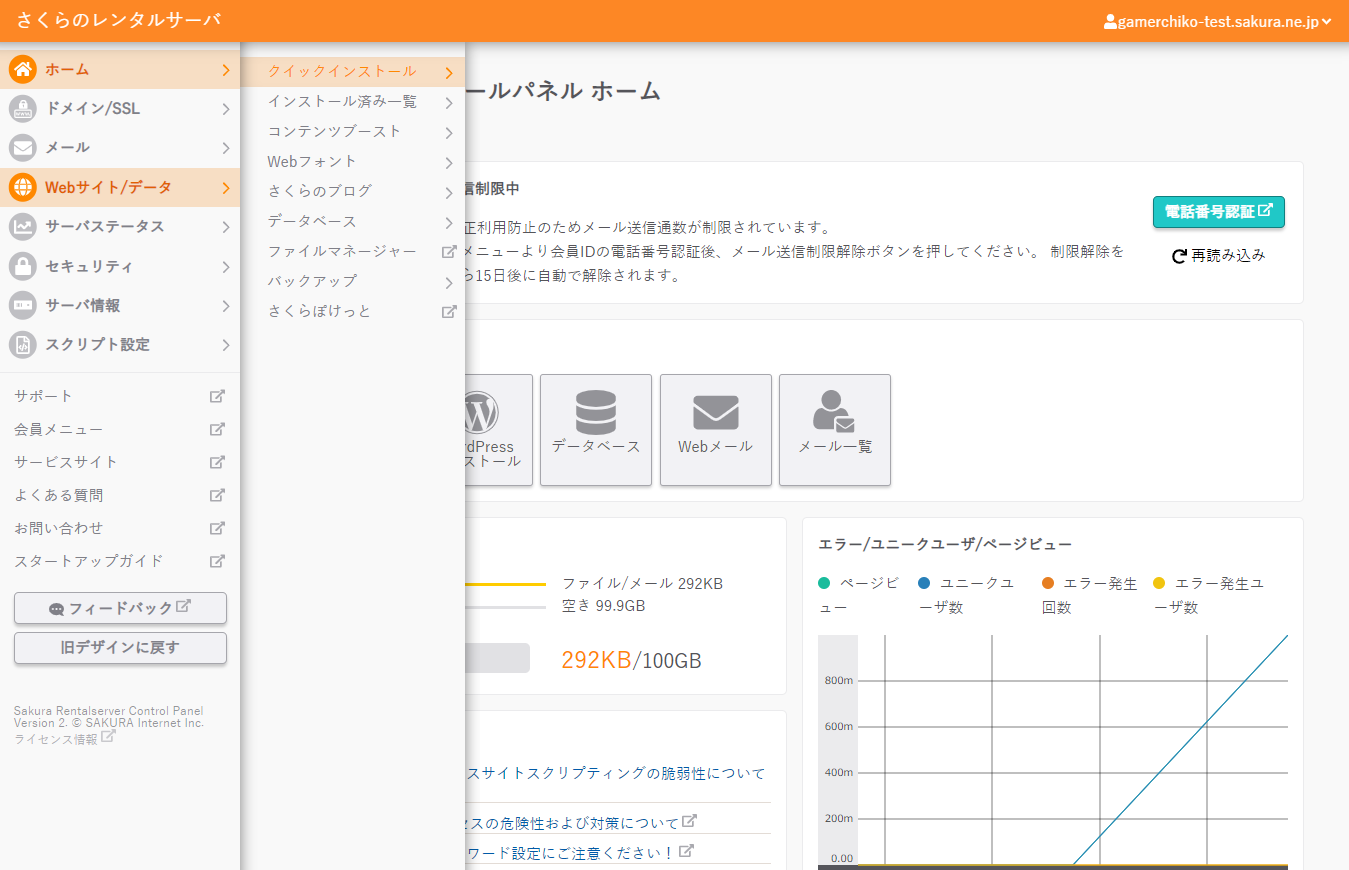
WordPressの右にある「新規追加」をクリックしてください。
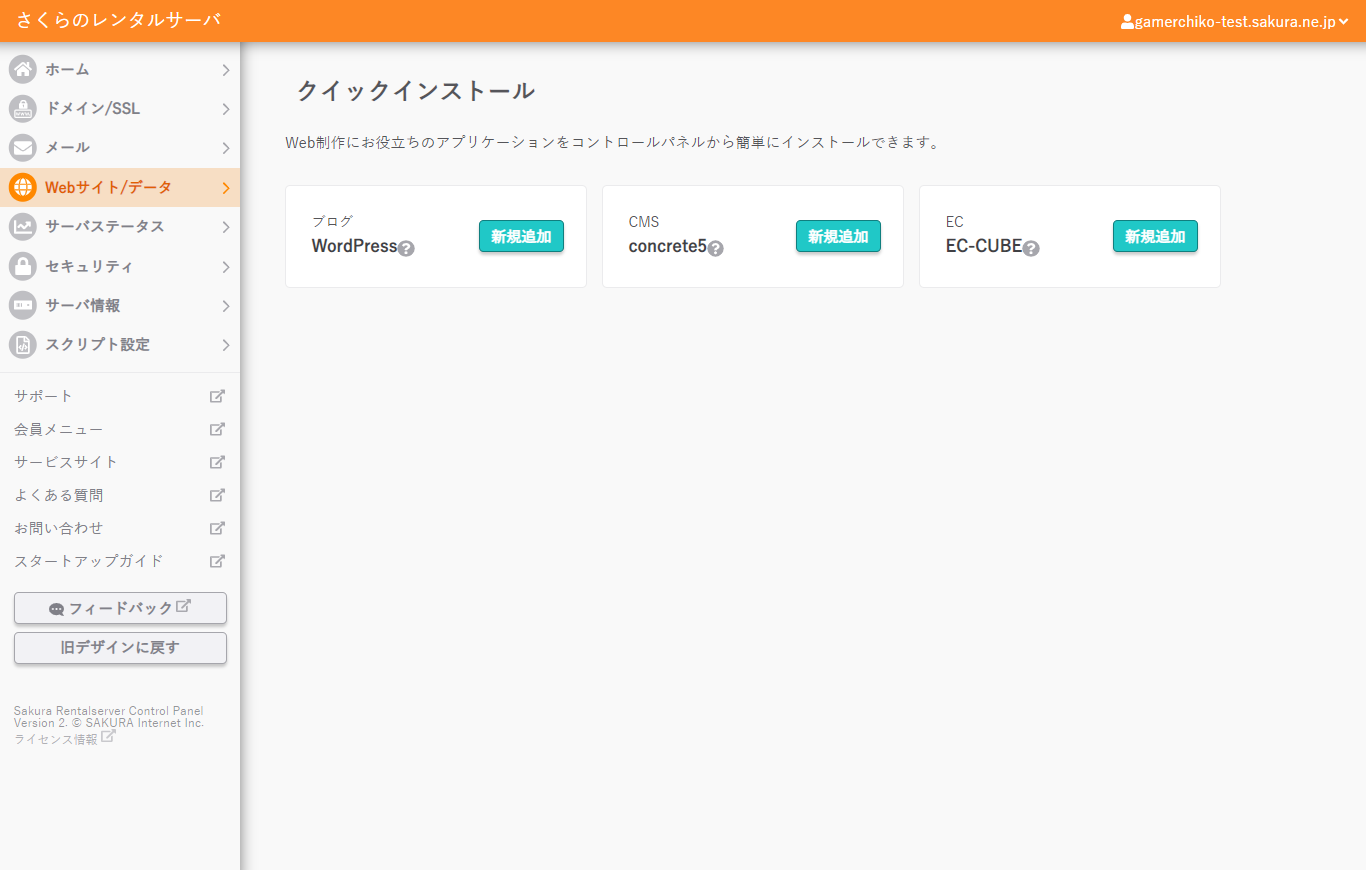
まずはデータベースを作成します。「データベース作成」をクリックしてください。
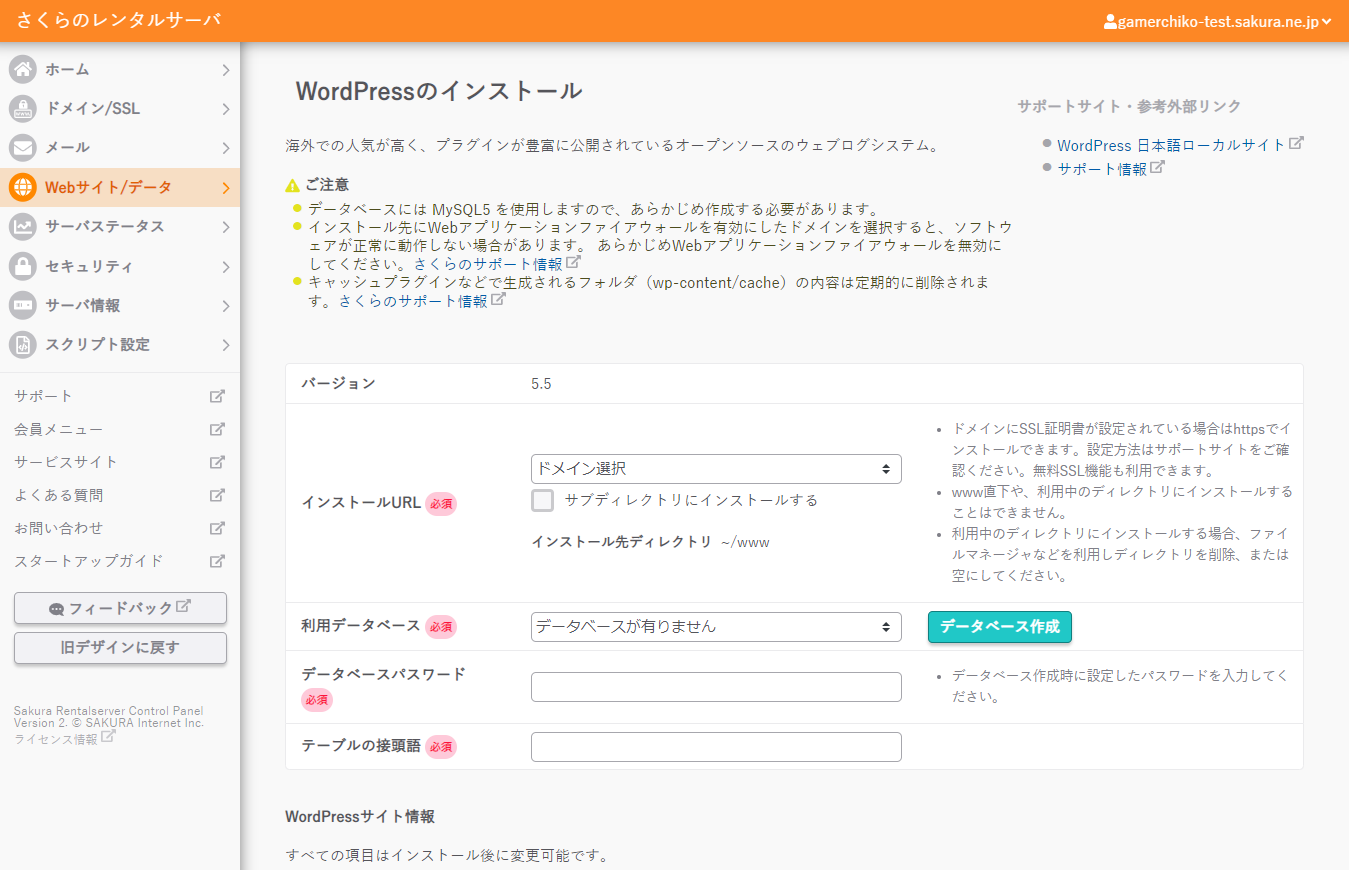
バージョンと文字コードはそのままで必要事項を入力して「作成する」をクリックしてください。
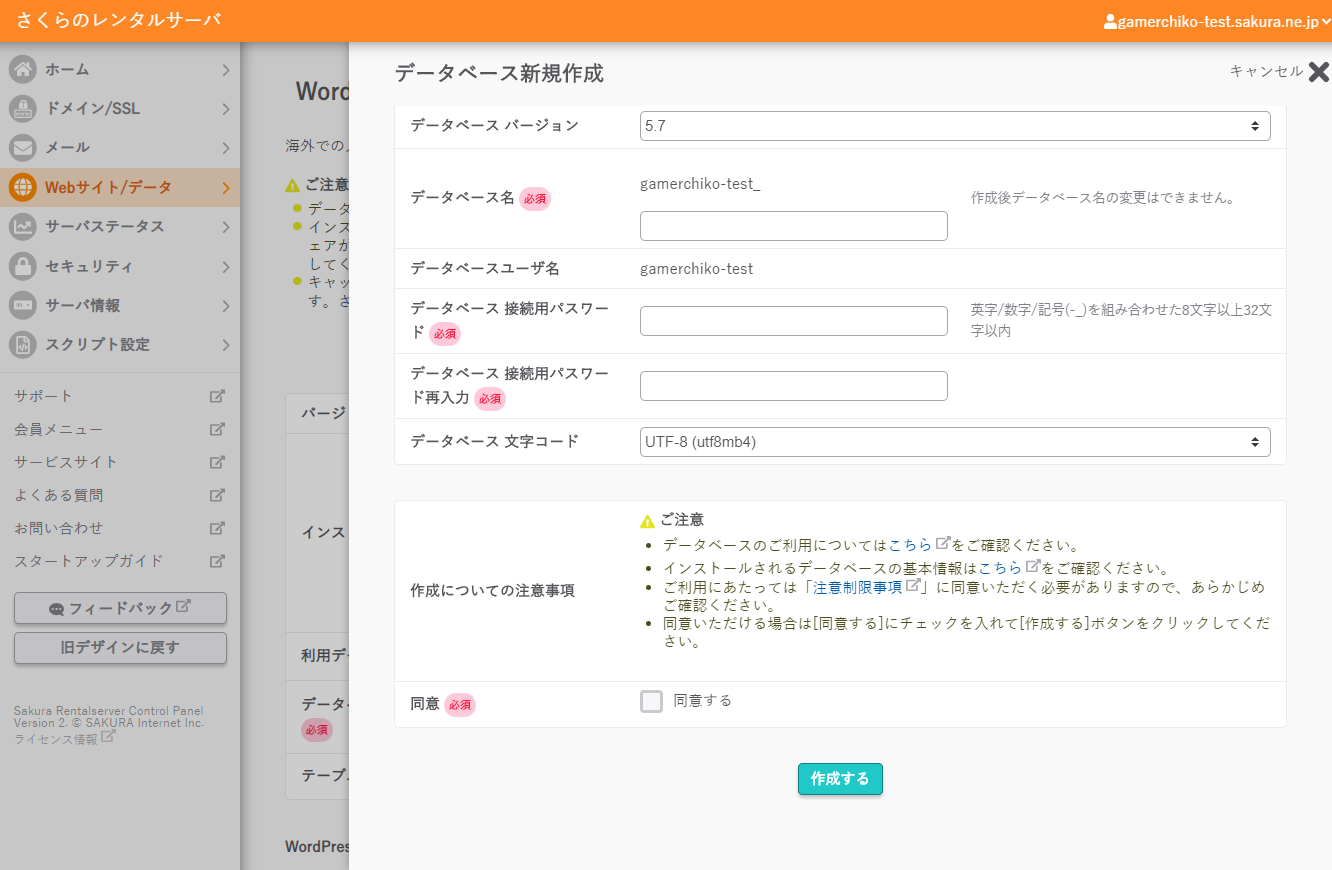
WordPressのインストールに必要な情報を入力していきます(以下の通りに入力)。
- インストールURL:取得したドメインを選択(赤文字が出る場合は「WEB公開フォルダを変更」もクリック)
- 利用データベース:作成したデータベースを選択(自動で入力されます)
- データベースパスワード:データベースのパスワードを入力(自動で入力されます)
- テーブルの接頭語:そのまま
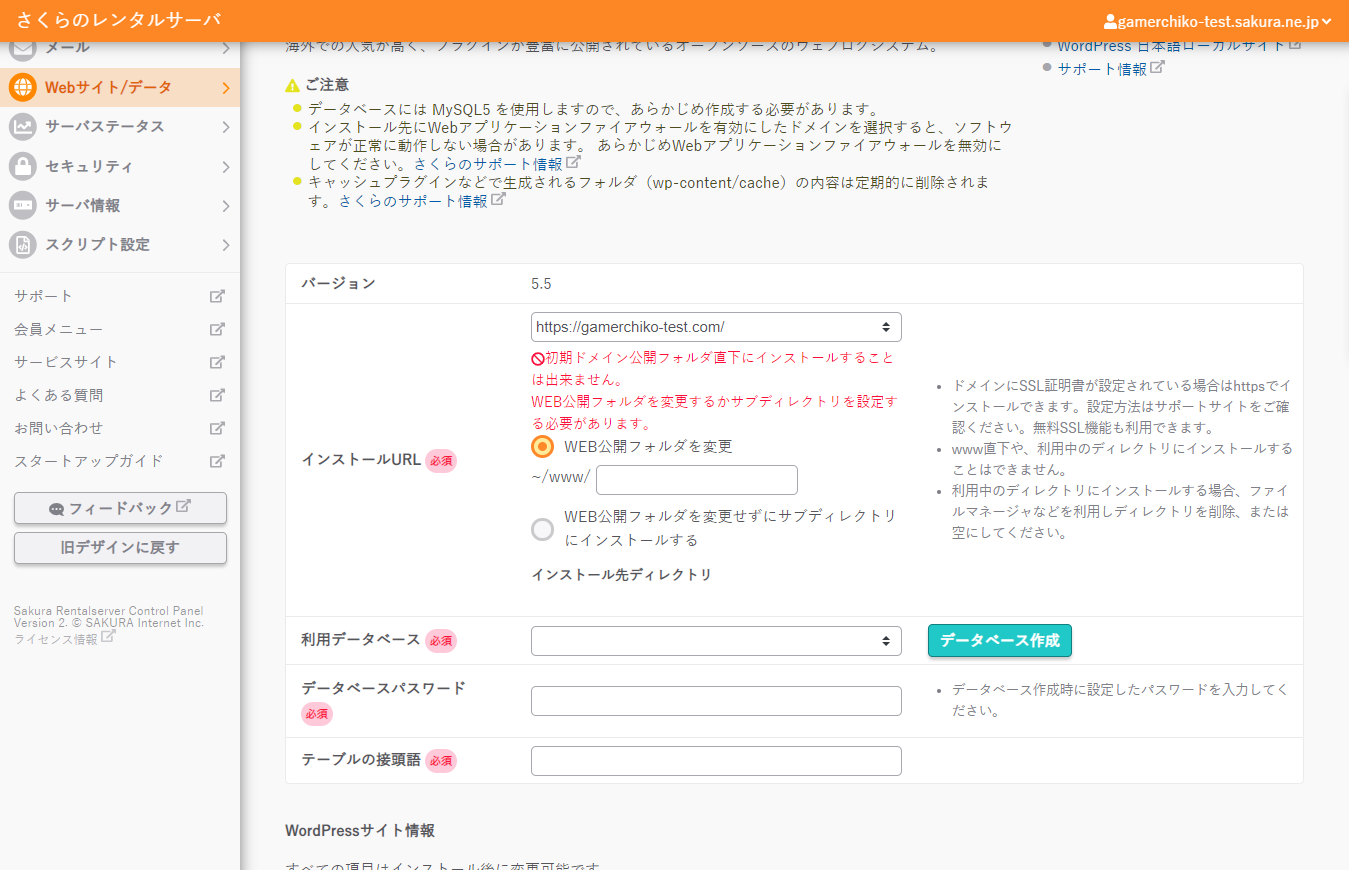
WordPressのインストールに必要な情報を入力して「作成する」をクリックしてください。(以下の通りに入力)。
- サイトのタイトル:サイト名を入力
- ユーザー名:WordPressで使う名前を入力(ブログの記事の投稿者名など)
- パスワード:WordPressで使うパスワードを入力
- メールアドレス:WordPressで使うメールアドレスを入力
- 検索エンジンでの表示:サイトをすぐ公開しない場合はチェックを入れる
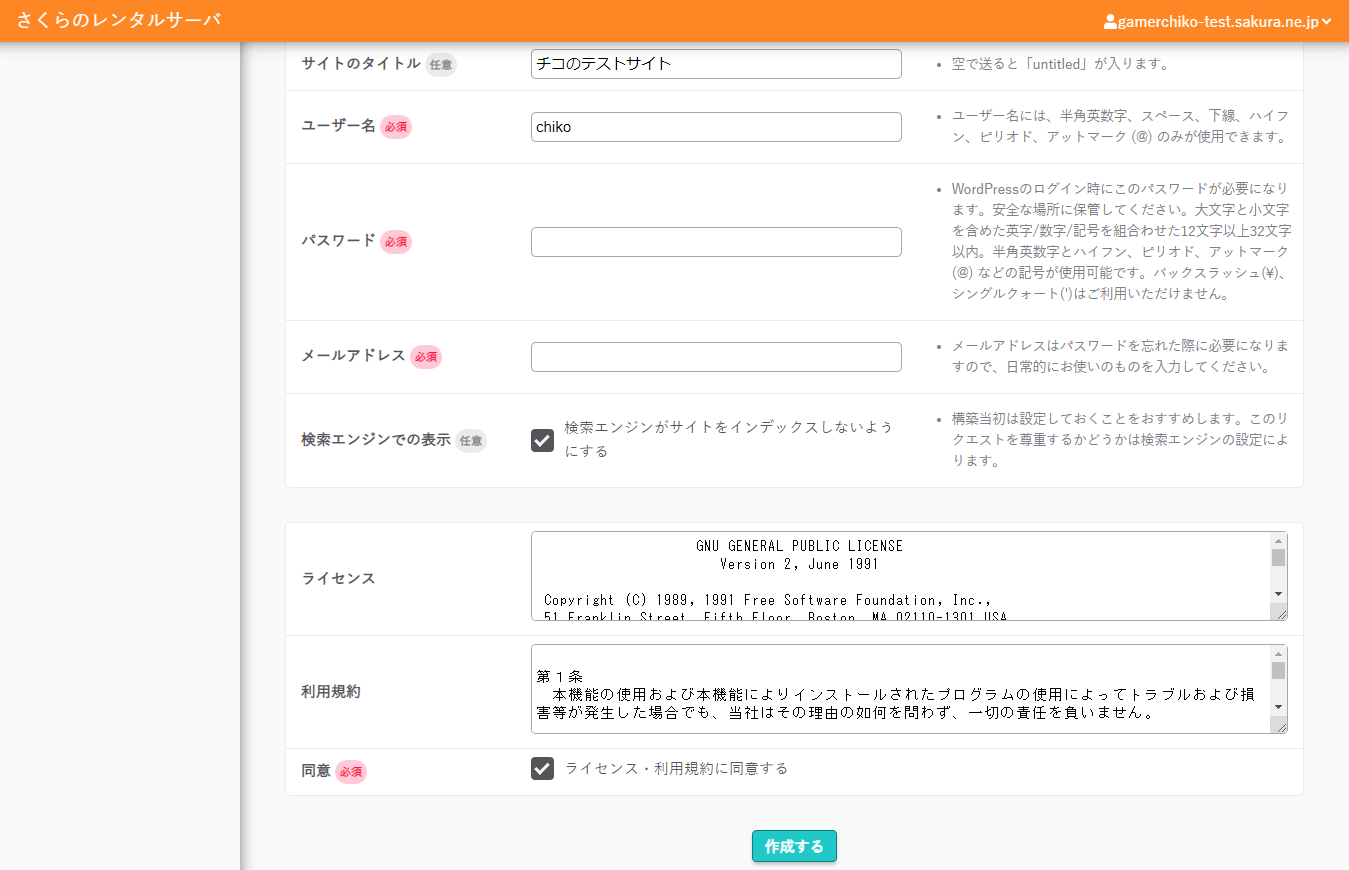
管理画面URLの右にある「URL」をクリックしてください。
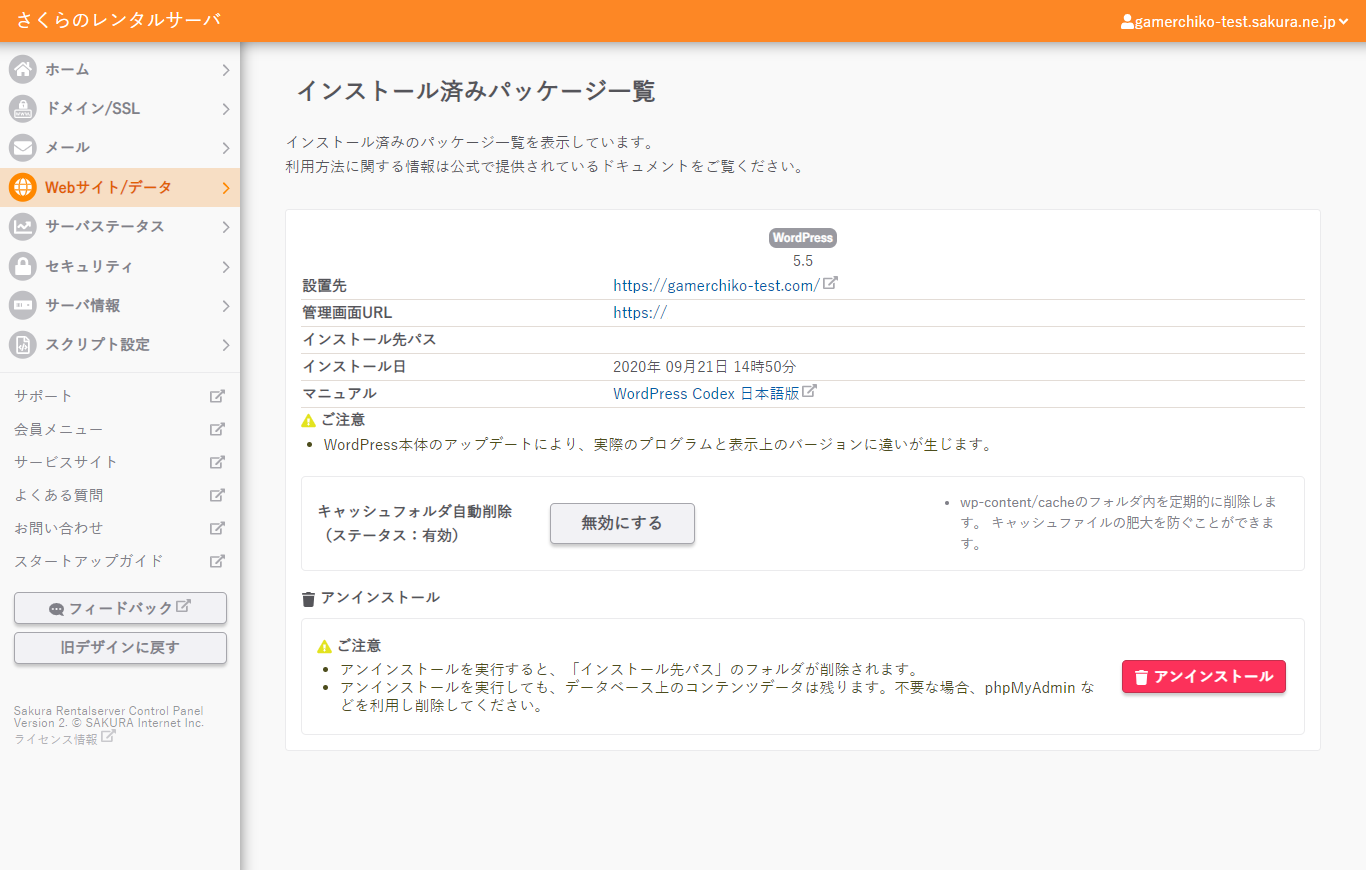
設定した情報を入力して「ログイン」をクリックしてください。
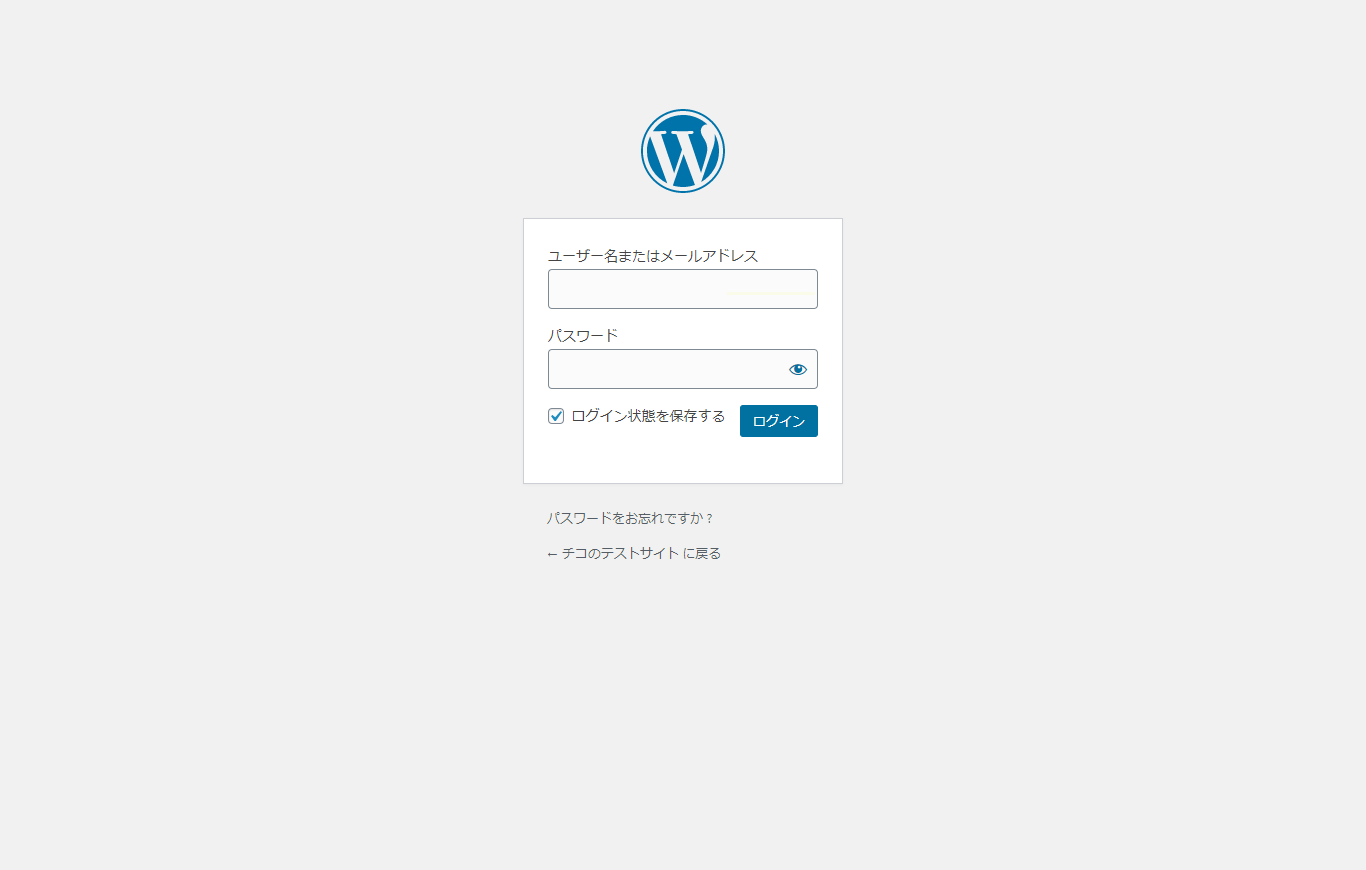
これでWordPressの設定が完了しました。
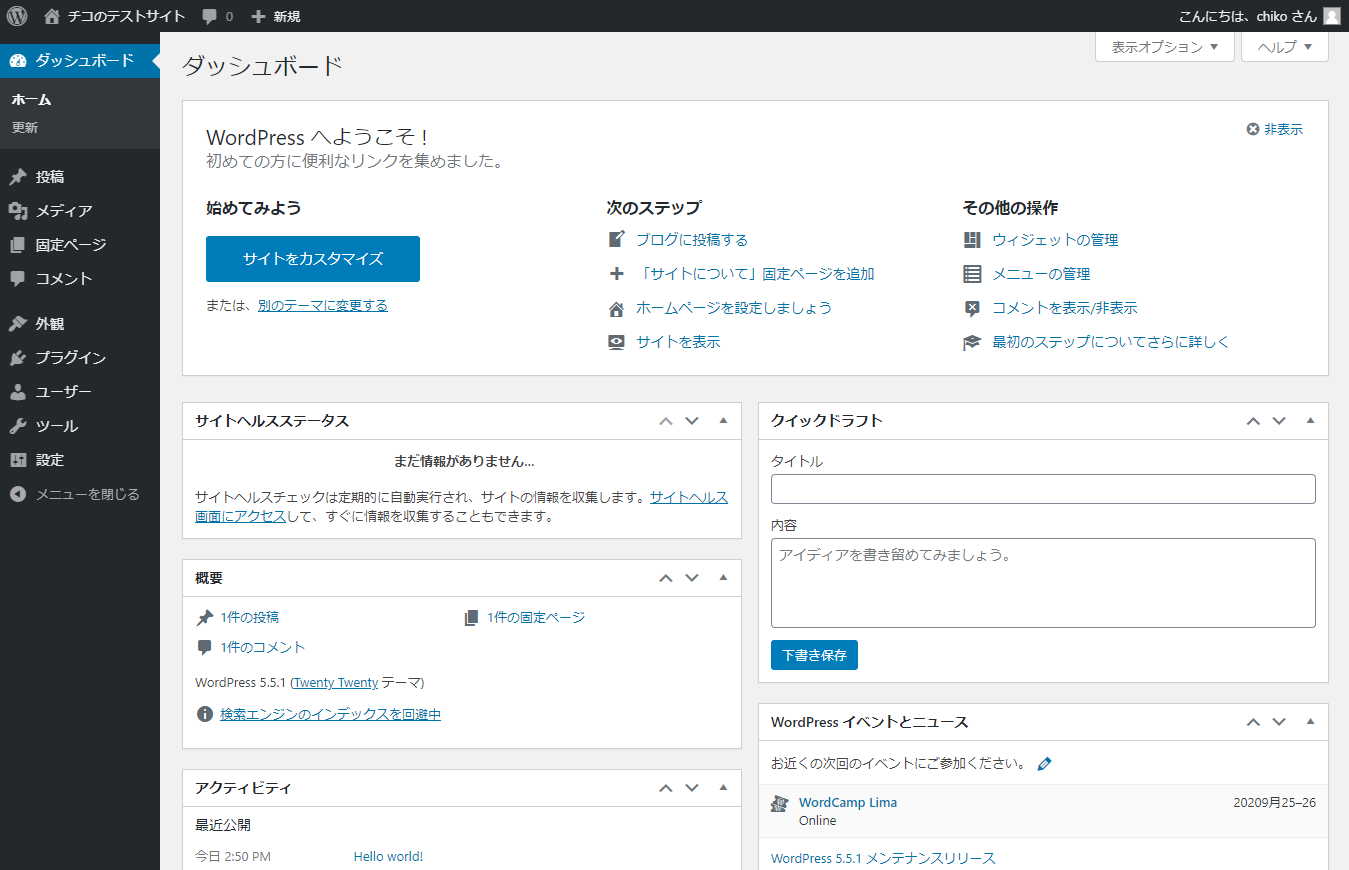
これで今回お客様にしていただく設定はすべて完了しました。お疲れ様でした!このログイン情報を私のコーディング作業が終わる前に提供してくだされば割引を適用しますのでぜひご活用ください。
その他の推奨設定
お客様がやる必要のある設定ではありませんが、していただくと助かる設定をまとめました。
※ サーバーの管理画面から設定する方法を解説しています。サーバーの管理画面にログインする方法は第1回目の「サーバーの管理画面にログインする」を参考にしてください。
私が設定するのは「サーバー・ドメインに関する設定のみ」です
さくらのレンタルサーバにはパスワードの異なる二つの管理画面があります。
- 会員メニュー(支払い情報の登録や契約・解約などの設定)→ お客様がさくらインターネットの会員登録をした時に入力した情報でログイン
- サーバーの管理画面(サーバー・ドメインに関する設定)→ サーバーを取得した時に届いたメールに記載されている情報でログイン
基本的に私が設定するのは「サーバー・ドメインに関する設定」ですので、サーバーの管理画面にログイン出来る情報「のみ」提供してください。
私が会員メニューの方にログイン出来てしまうと、もっと重要な設定も出来てしまうので、基本的に会員メニューにログイン出来るのはお客様「のみ」という状態の方が安心かと思います。
したがって、私が代行するのは「サーバーの管理画面で出来る設定」ということになります。それ以外の設定を希望の場合はお客様自身でお願いしています(サポートは出来ます)。
※ サーバー・ドメインに関する設定(代行可能な設定)は代行の可否・範囲を問わず必ずすべて設定します。
バックアップの設定 ※代行可能
Webサイトが何らかの事情で表示されなくなった時・消失した時、事前にバックアップを取っておくと、「その時の状態」に戻すことが出来るので、Webサイトを運用する上で非常に安心です。
さくらのレンタルサーバでは、お客様自身で簡単にバックアップの設定をすることが出来ます。
もちろん、私の方でもバックアップを取るつもりですが、バックアップの方法が「複数」あり、「お客様自身でも」バックアップを取れるという状態の方がより安心出来るのではないでしょうか?
サーバーの管理画面で「Webサイト/データ」→「バックアップ」をクリックしてください。
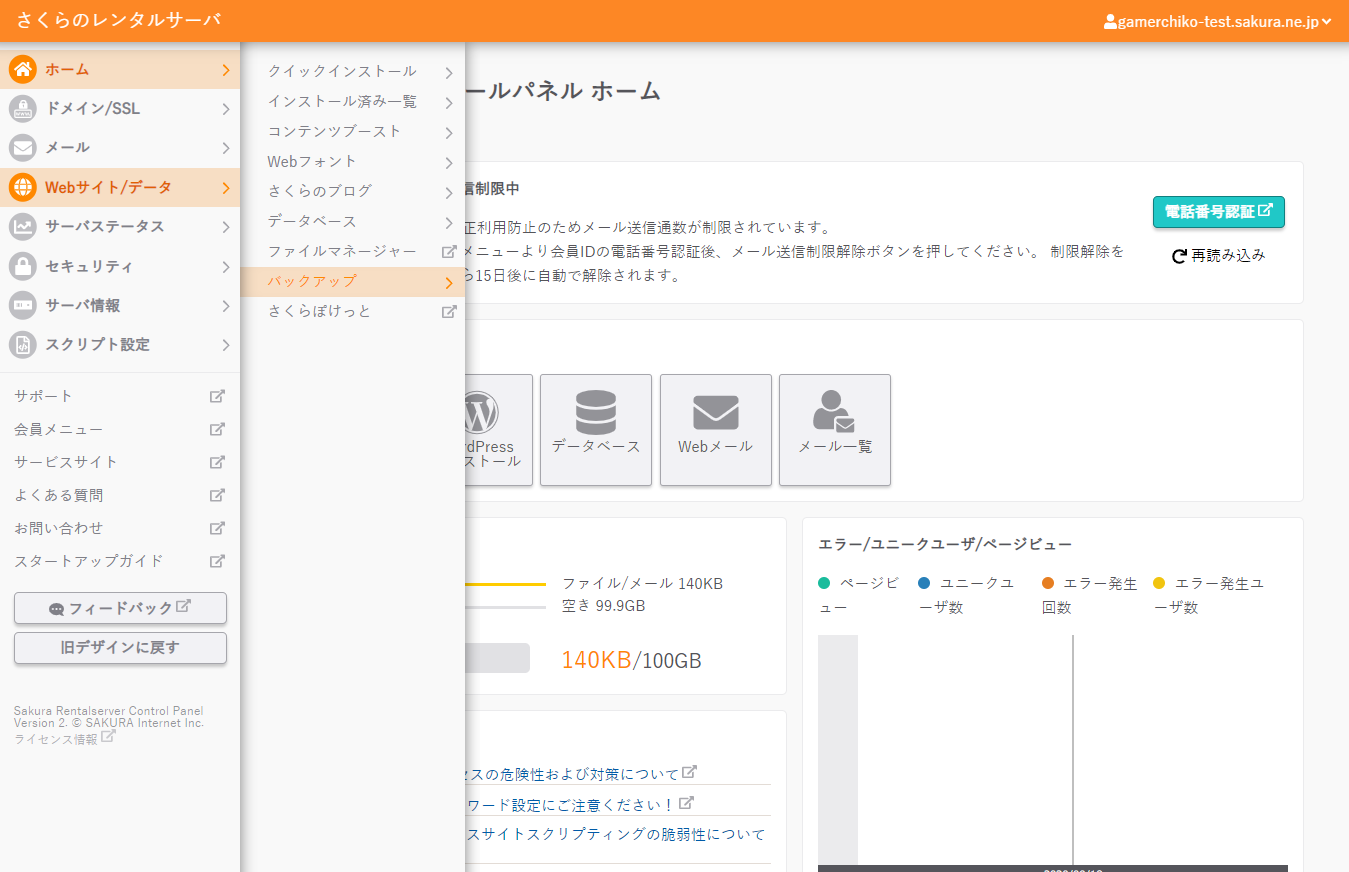
「利用開始」をクリックしてください。
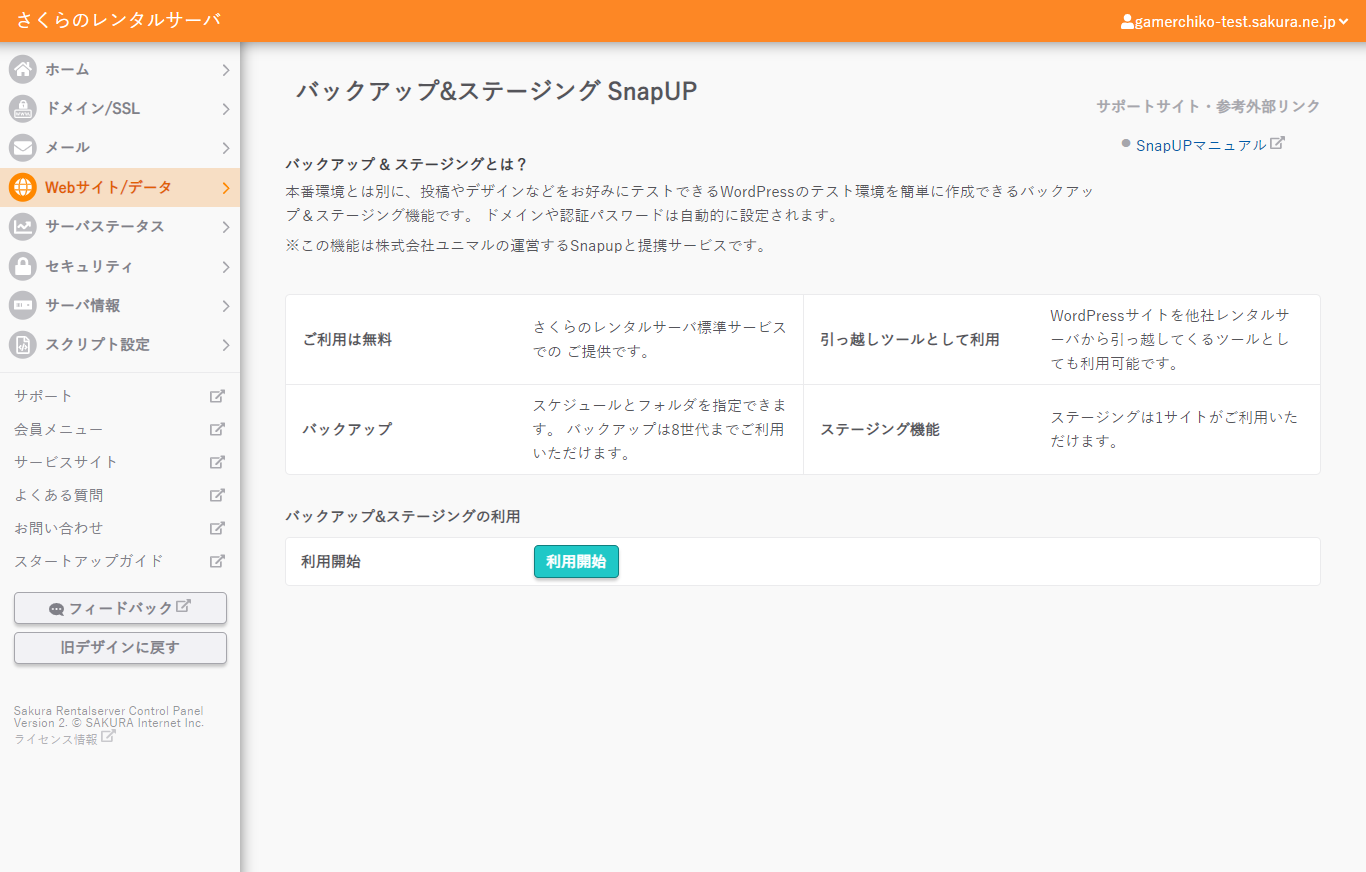
「SnapUp」をクリックしてください。
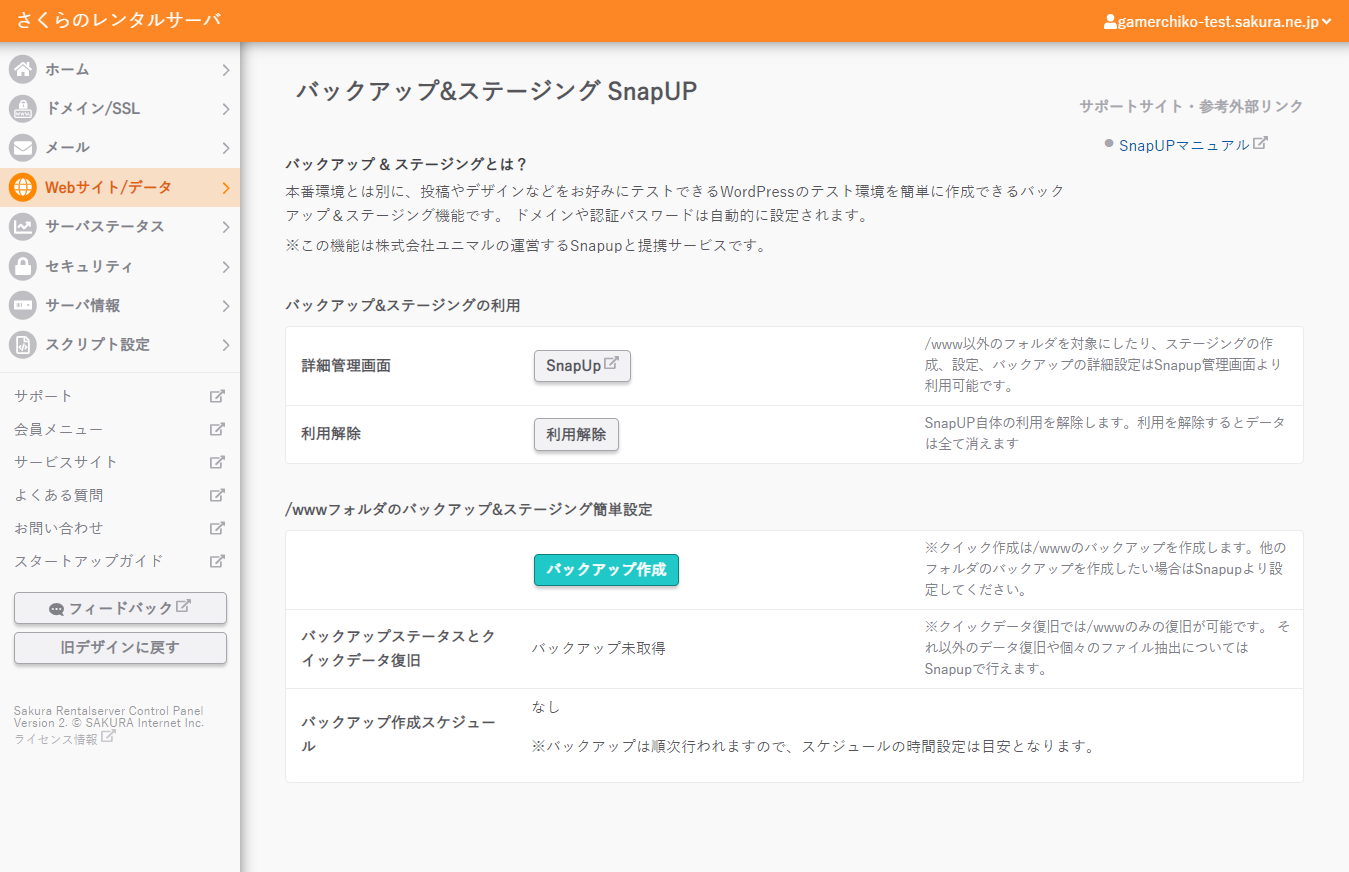
「www○○○○.sakura.ne.jp」をクリックしてください。
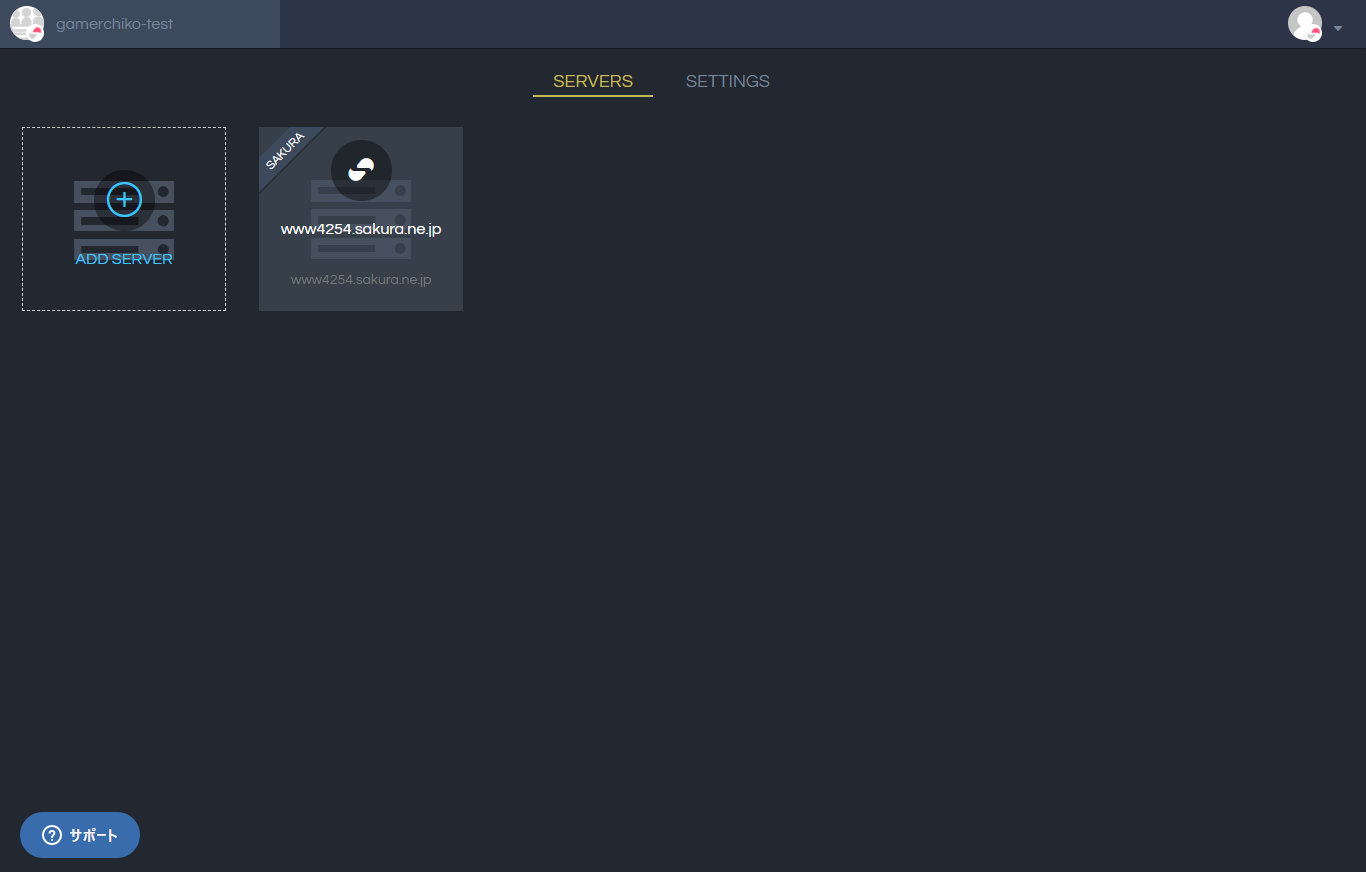
「サイトを追加する」をクリックしてください。
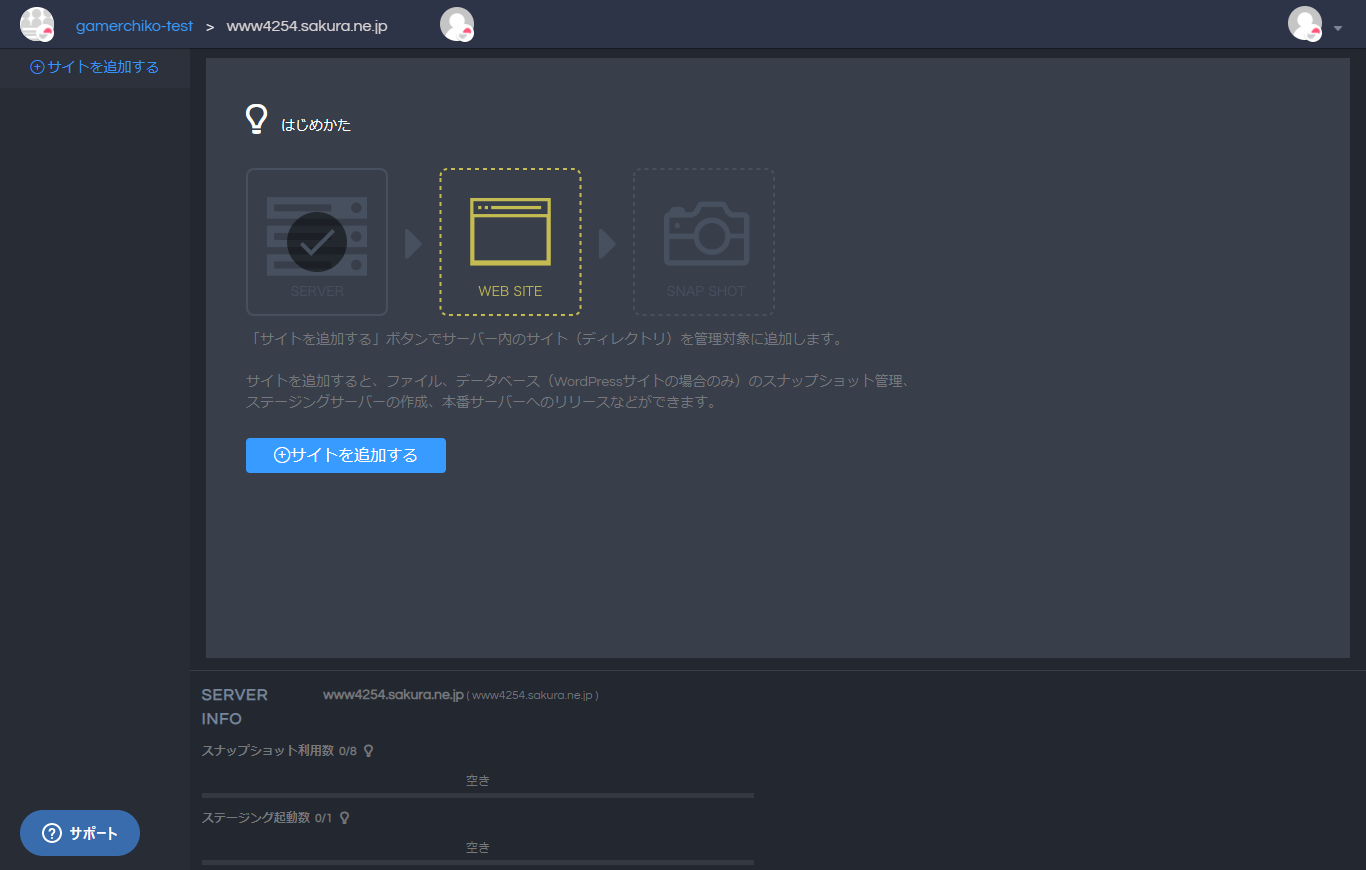
サイトの情報を入力して「追加」をクリックしてください(以下の通りに入力)
- サイト名:サイト名を入力
- サイトタイプ:WordPressを選択
- 対象パス:wpパスを選択の下にある文字列をクリック
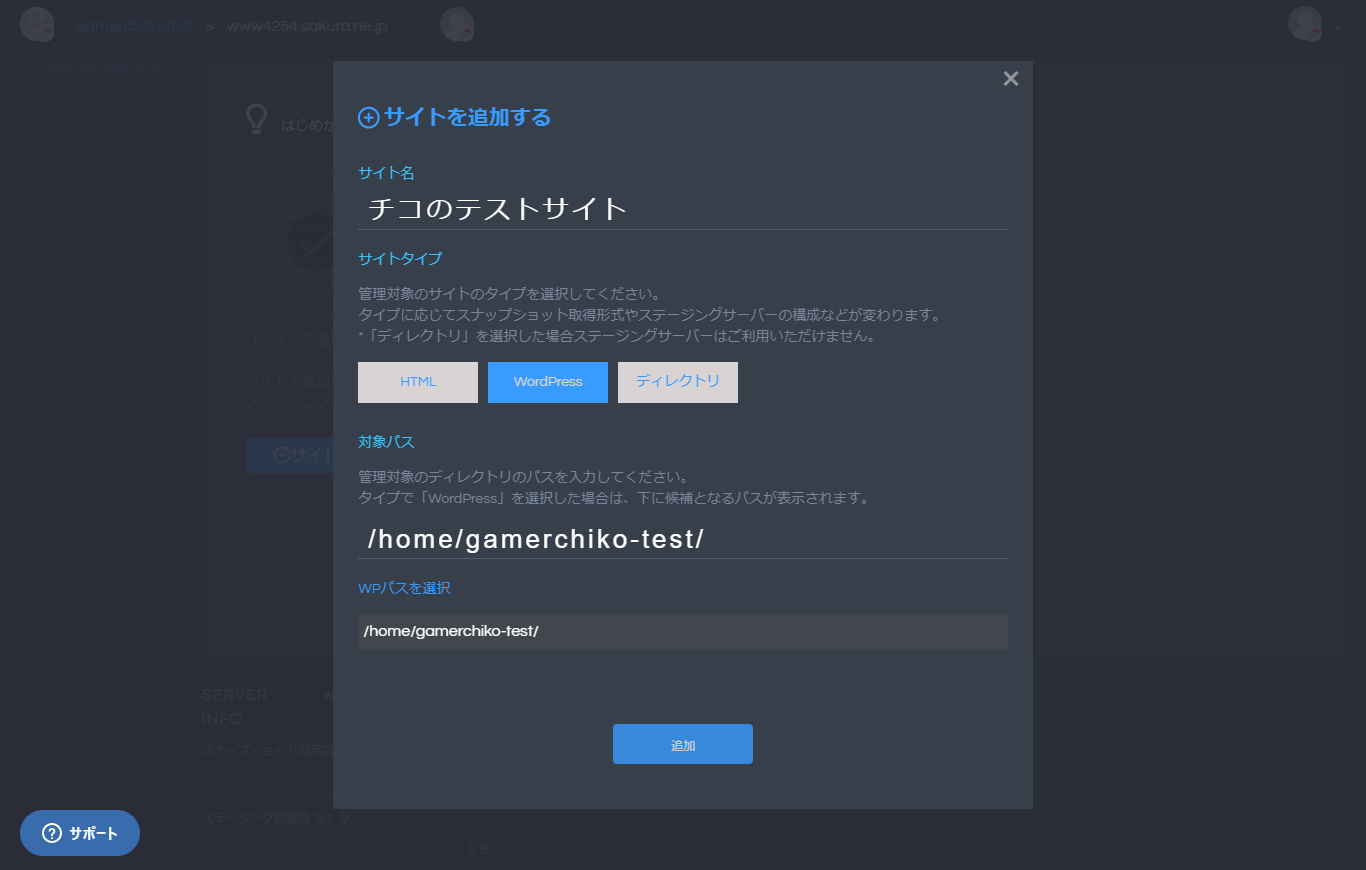
「閉じる」をクリックしてください。
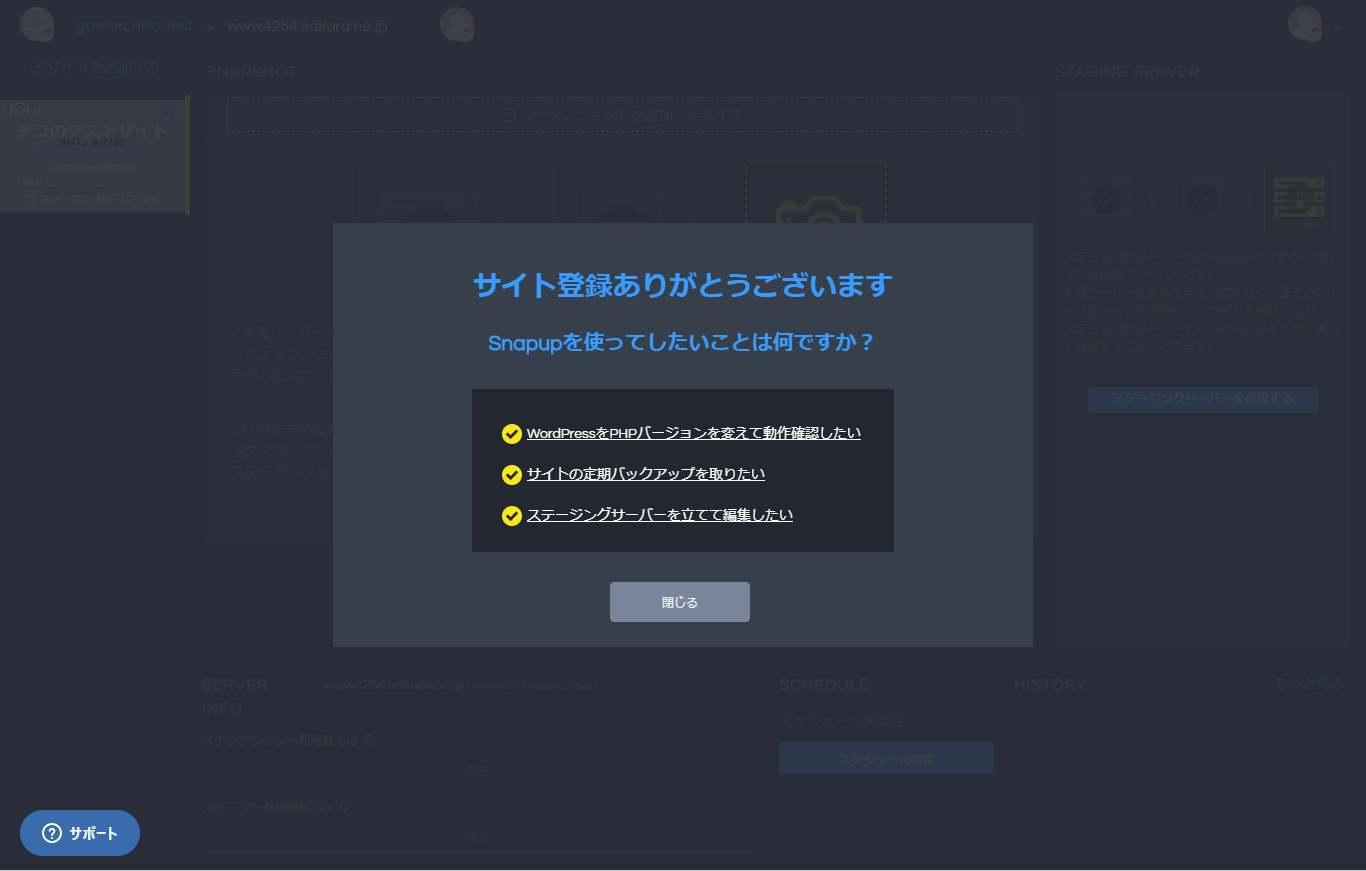
定期的に自動でバックアップを取る場合
「スケジュール設定」をクリックしてください。
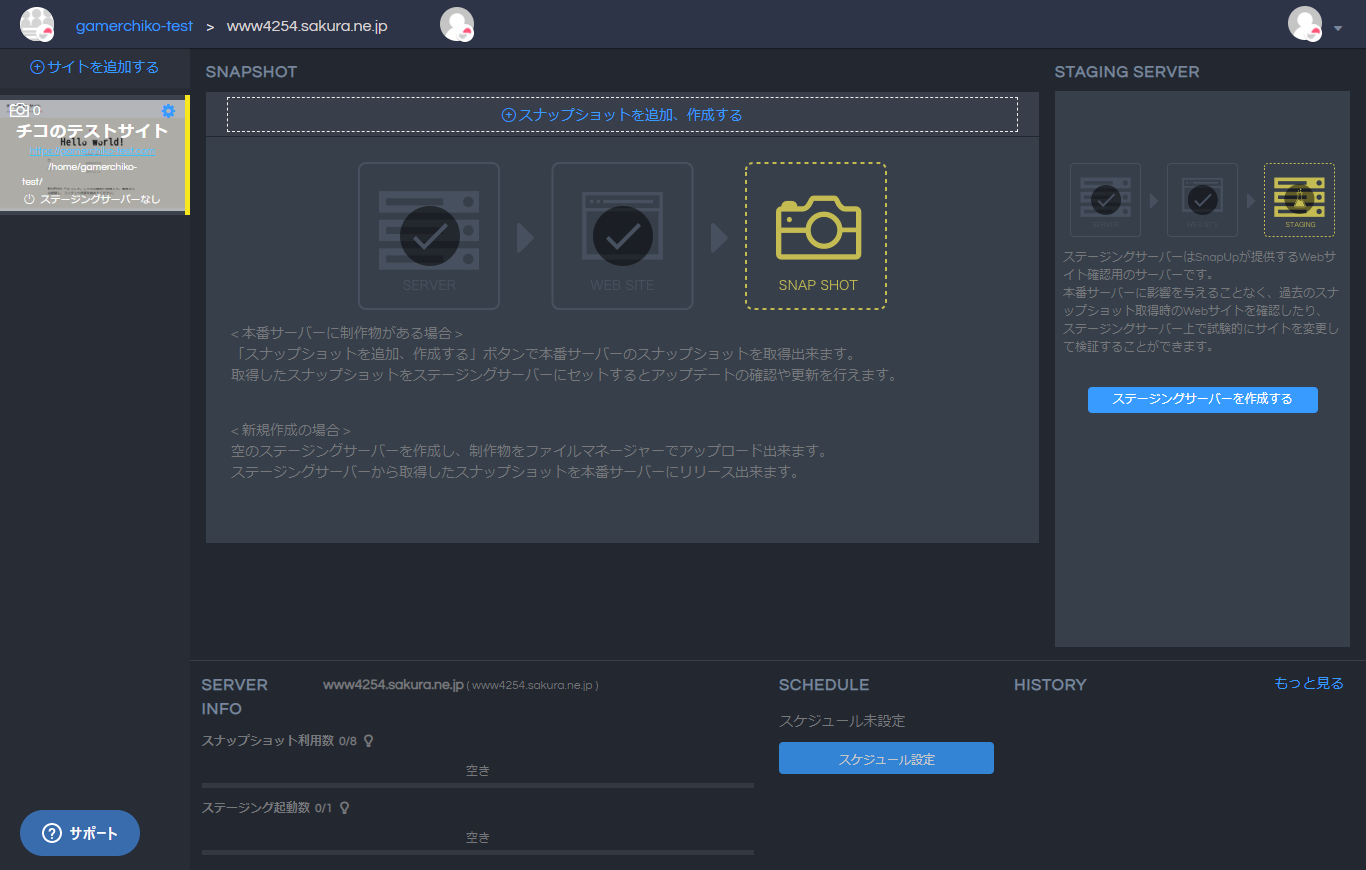
バックアップする時間を選択して「保存」をクリックしてください。
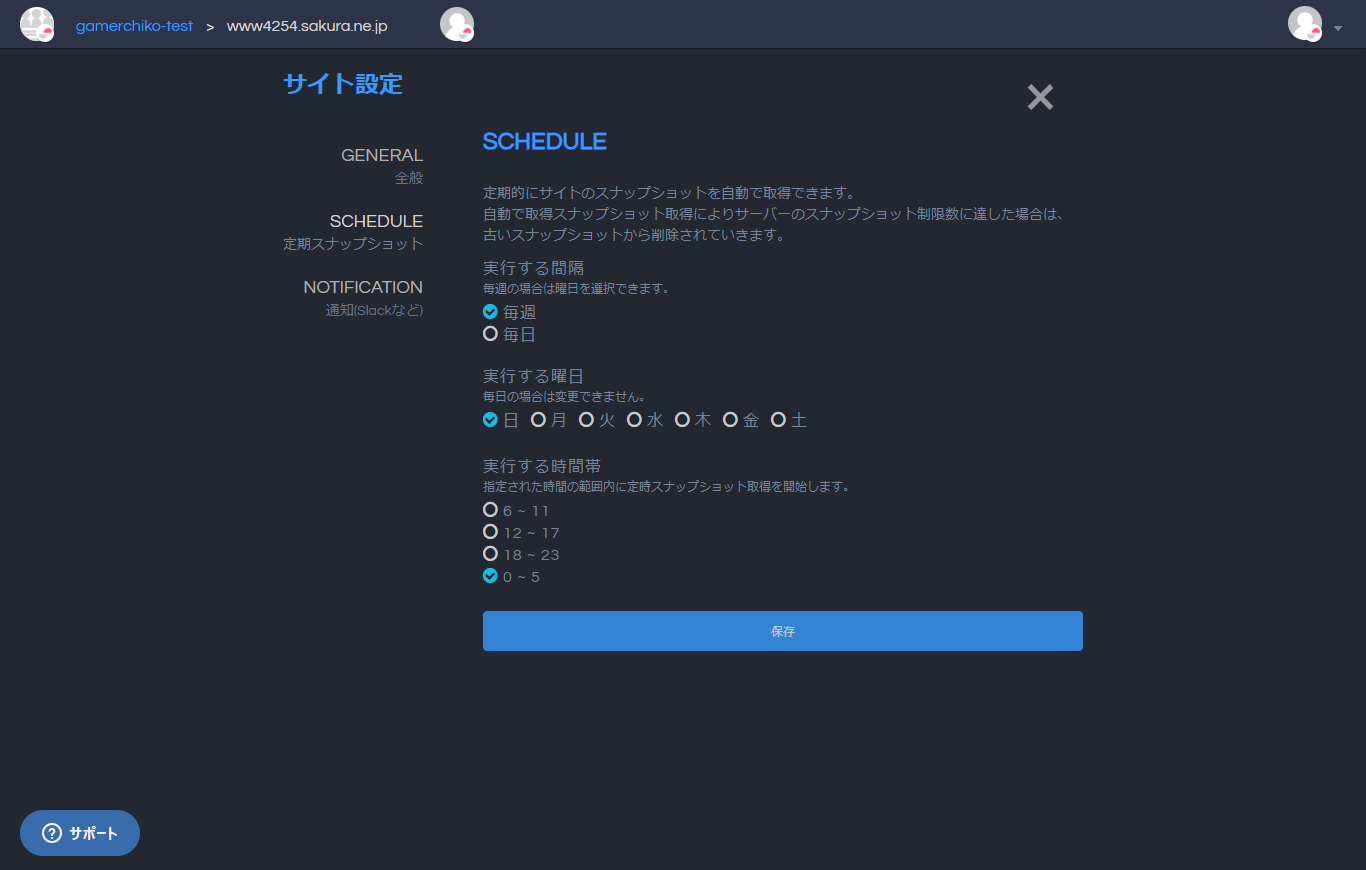
好きなタイミングで手動でバックアップを取る場合
「スナップショットを追加、作成する」をクリックしてください。
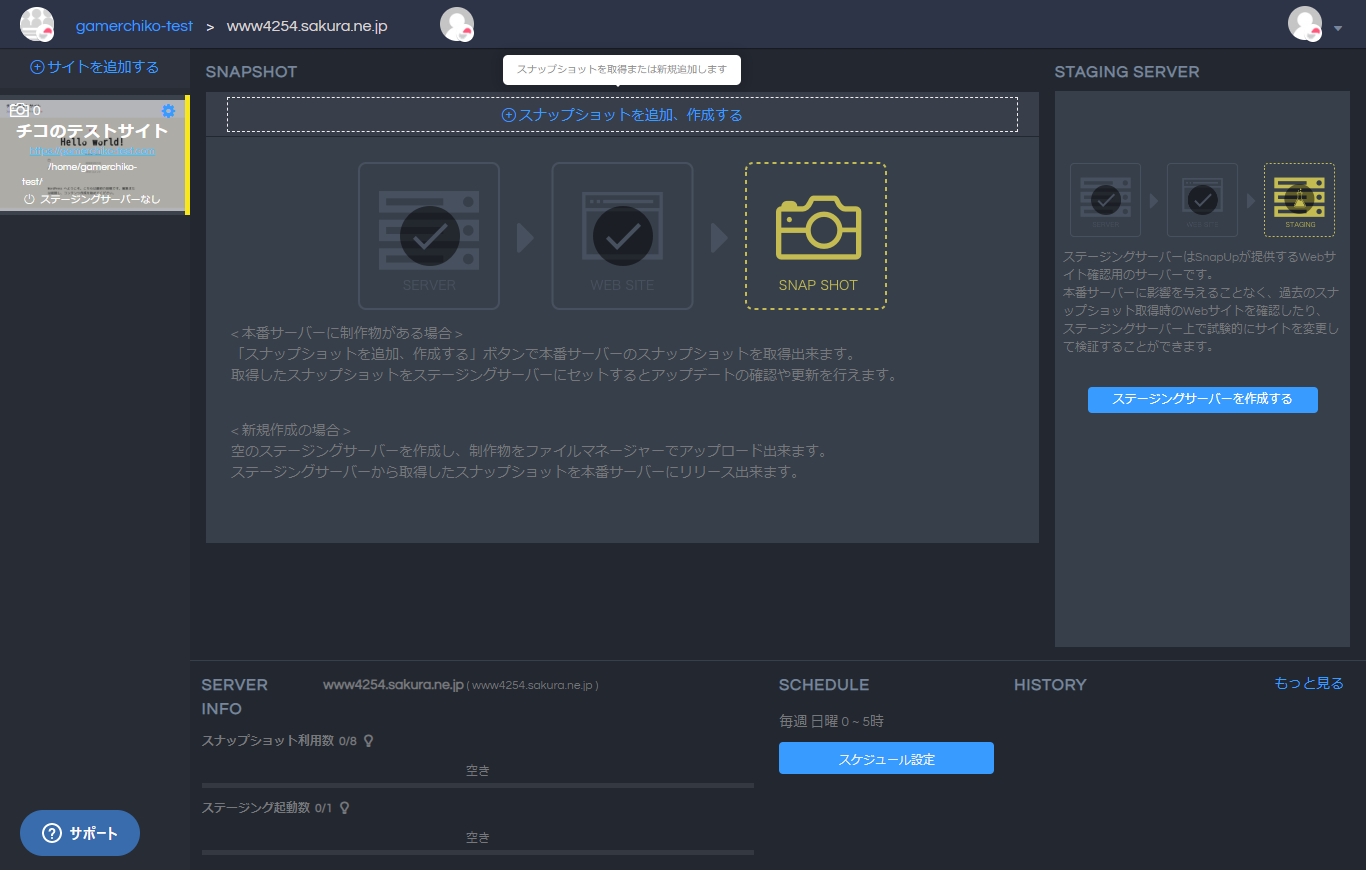
「本番サーバーから取得」をクリックしてください。
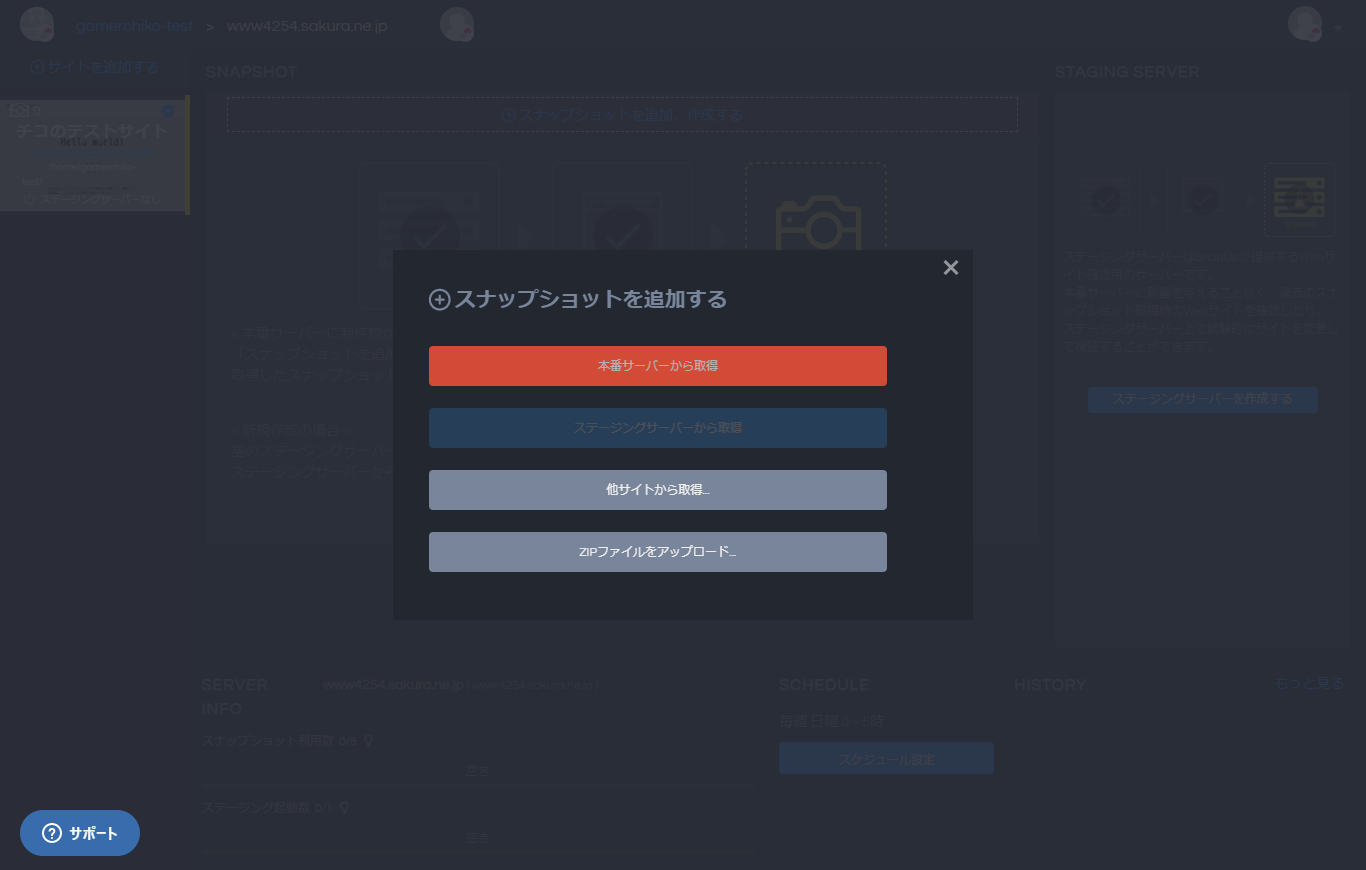
覚えやすいコメントを入力して「実行」をクリックしてください。
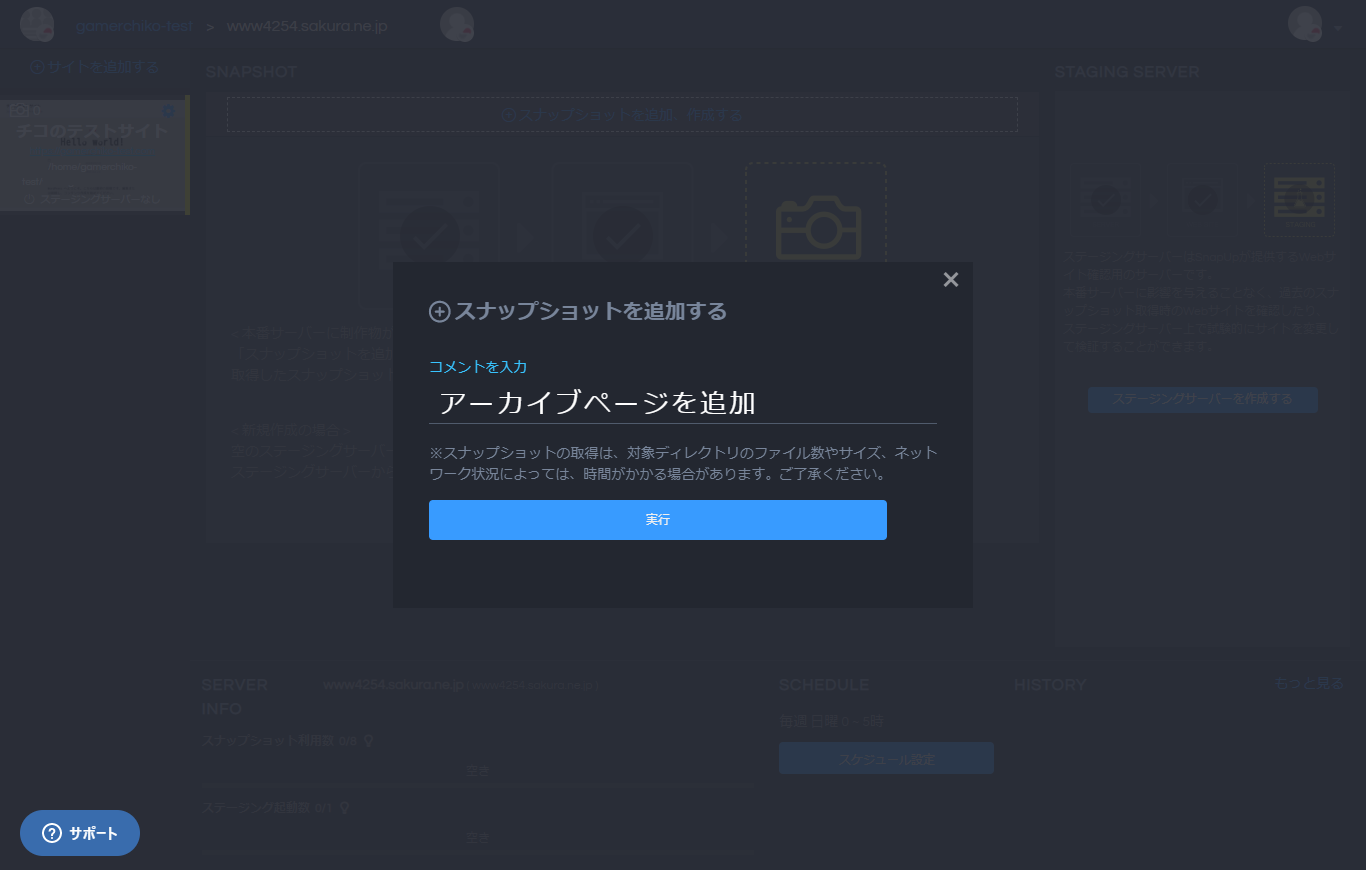
WAFの設置(不正なアクセスの防止) ※代行可能
さくらのレンタルサーバでは、WAF (Web Application Firewall)を簡単に設置出来ます。私もあまり詳しくないのですが、ファイアウォールという言葉なら聞いたことがあるかもしれません。
WAFを設置しておけば、不正なアクセスを自動で検知・遮断してくれるので、Webサイトのセキュリティを高める上で設置しておいて損は無いでしょう。
サーバーの管理画面で「セキュリティ」→「WAF設定ドメイン」をクリックしてください。
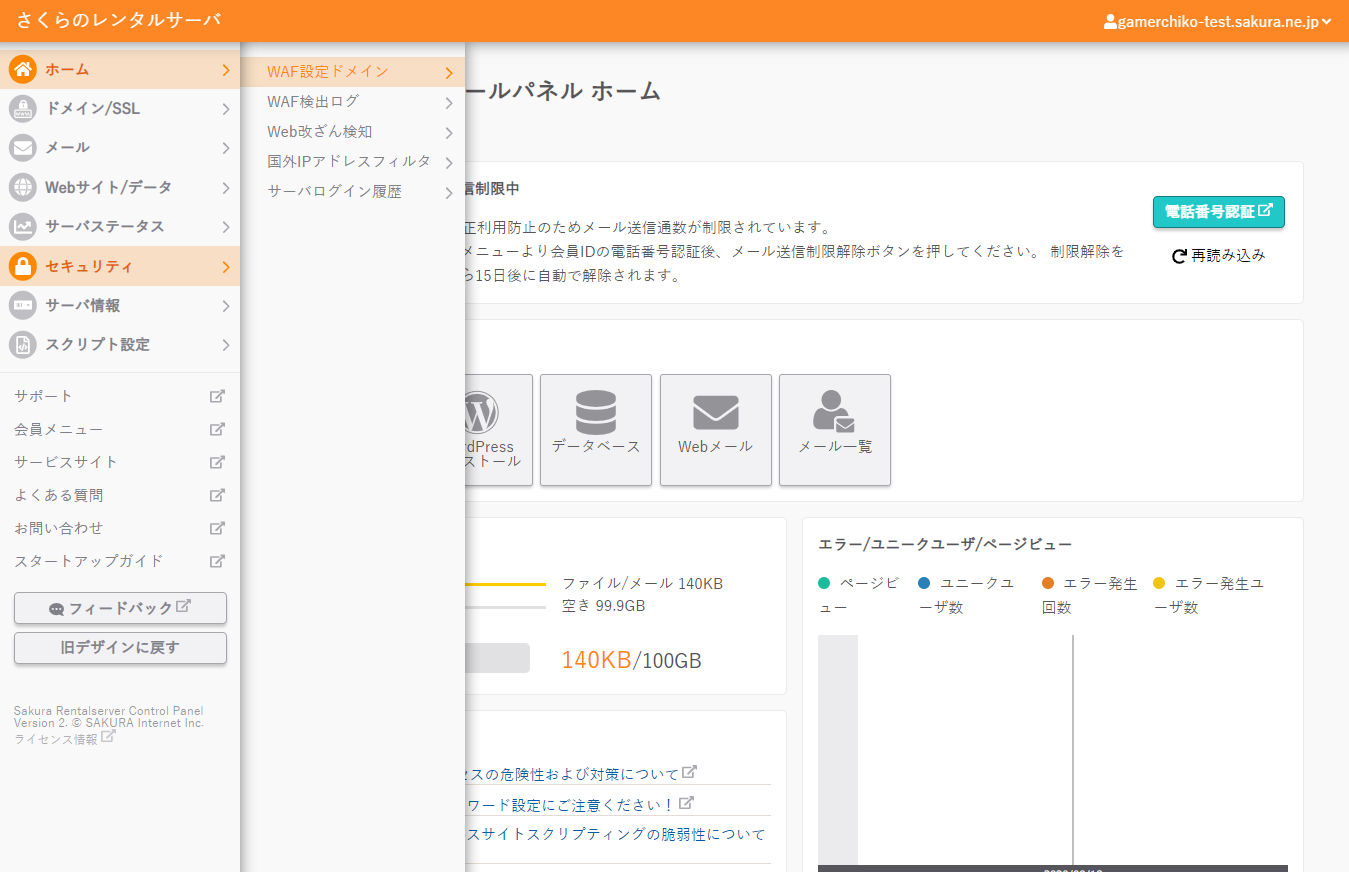
「設定」をクリックしてください。
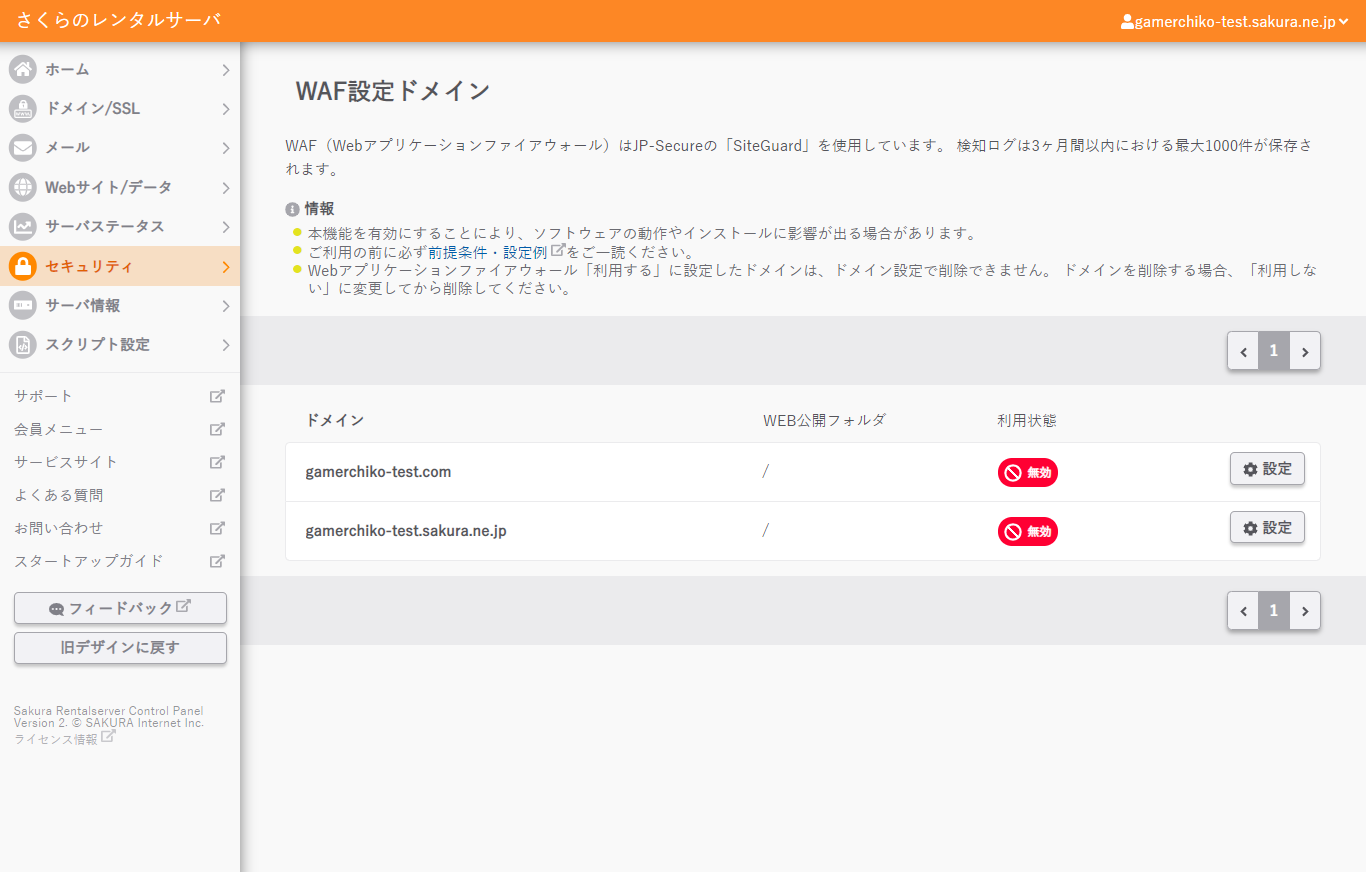
「利用する」をクリックして「保存する」をクリックするとWAFを設置出来ます。