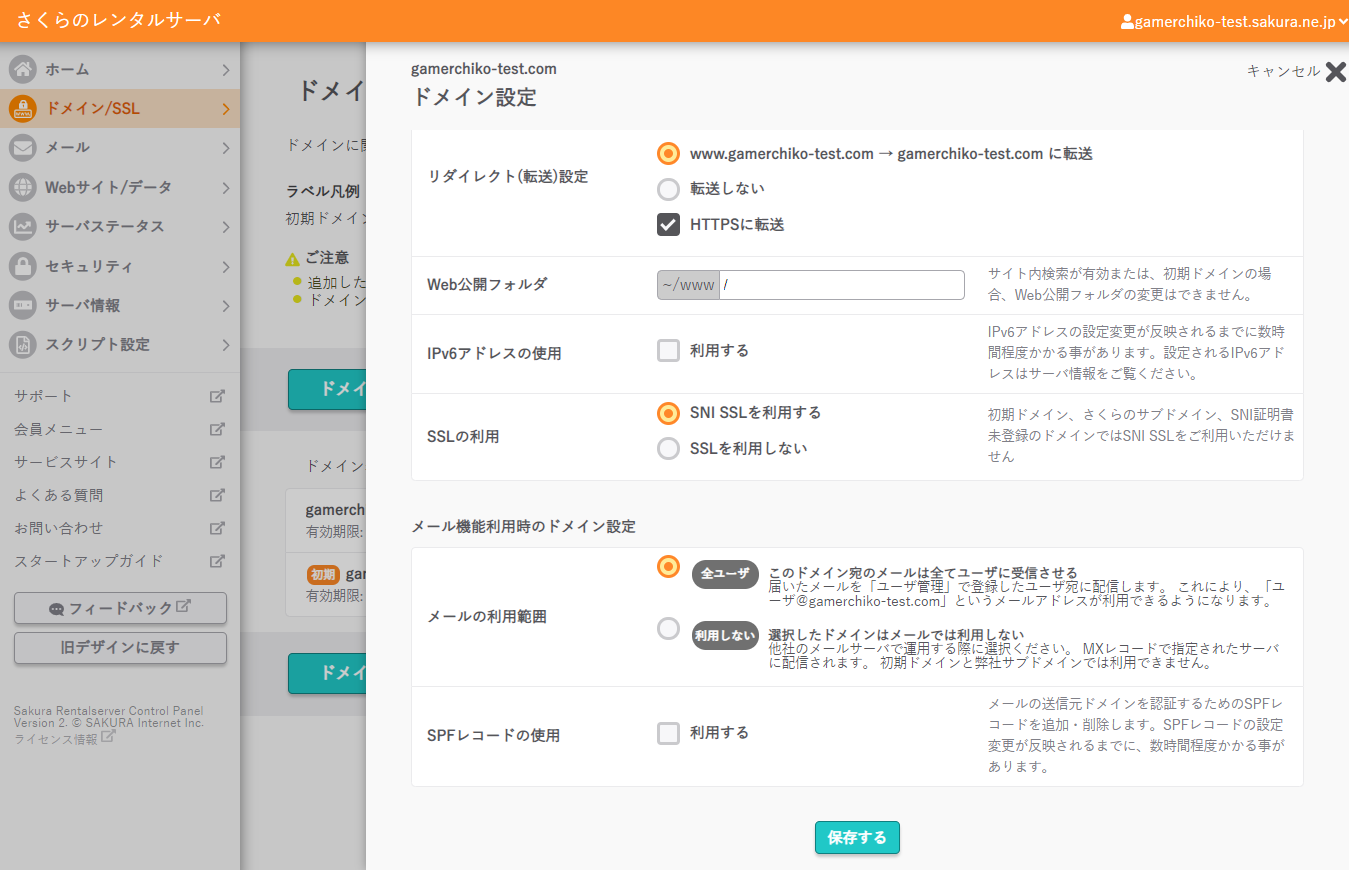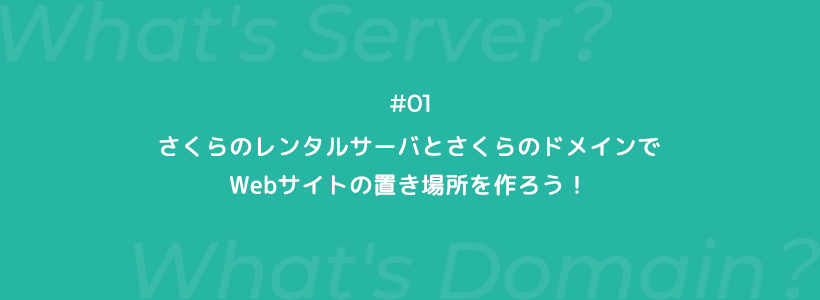Chi-Connect(チコネクト)に 初めてWebサイト制作、ホームページ制作を依頼する人の疑問や不安を解消していくコラム「はじめてWEB制作」。
記念すべき第1回目となる今回のテーマは「サーバーとドメイン」です!
Chi-Connectでは、支払い方法などの都合上、サーバー・ドメインの取得をお客様自身にお願いしているのですが、この記事の通りに操作していただければ心配はありません。
特に事前にサーバー・ドメインを用意していただいた方は割引も適用しますので、ぜひこの記事を読んで事前に用意していただければ幸いです(割引は適用されませんが、チャットでのサポートも用意しています。どうしても難しい場合はプラン購入後にご相談ください)。
※ Chi-Connectに依頼する場合の便宜上の説明であり、一般的な方法や解釈と異なる可能性があります。
目次
サーバー・ドメインとはなんなのか? ※読み飛ばしOK
サーバー・ドメインの取得の前にサーバー・ドメインについてお話します。
※ この項目は読み飛ばしていただいて構いません。
サーバーはWebサイトの「置き場所」
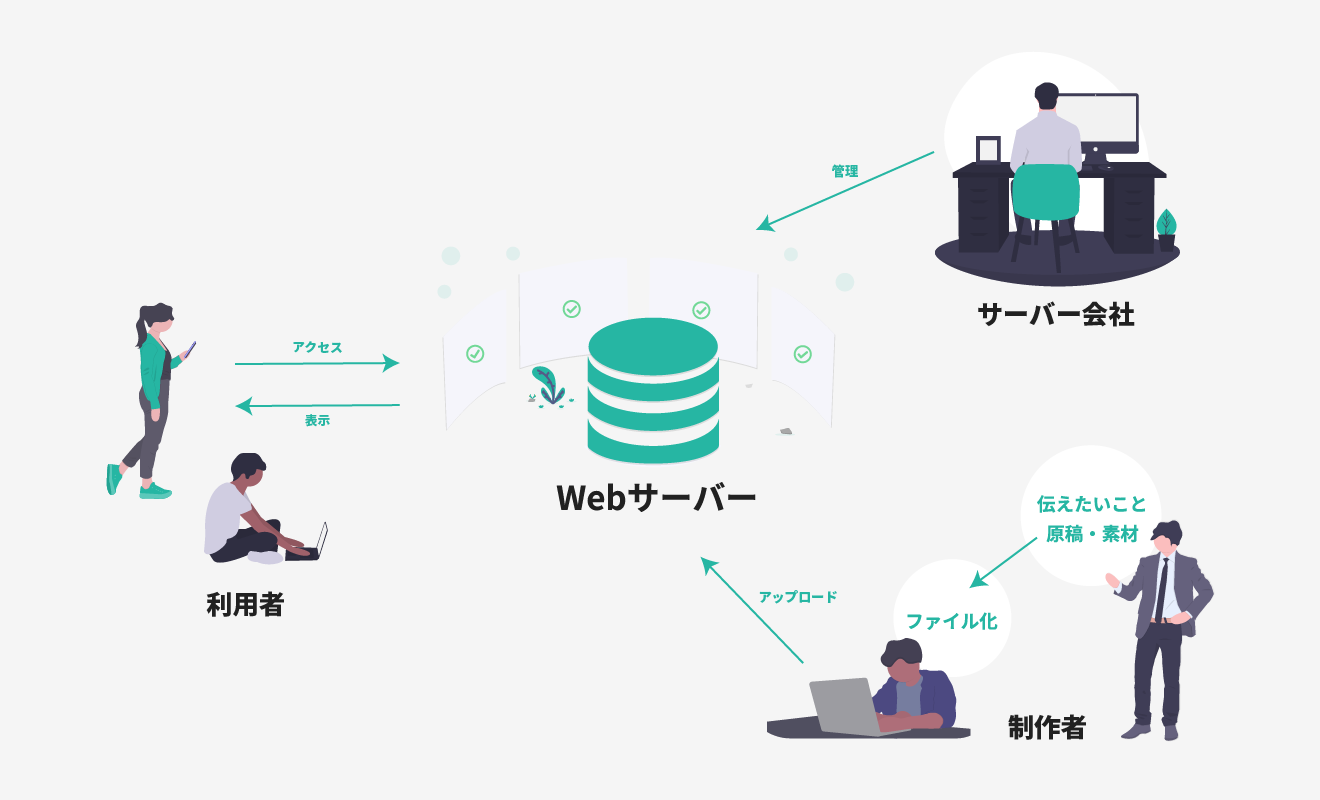
サーバー(server)とは「serveする人」すなわち「給仕する人」という意味を持ちます。
ビールサーバーは「ビールを出して欲しい」という指令に応じてビールを提供しますが、Webサイト制作におけるサーバー(Webサーバー)の正体はコンピュータで、「Webサイトを表示して欲しい」というコンピュータ(パソコンなど)からの指令に応じて自動的にWebサイトを表示します。
正体はコンピュータなので、知識のある人ならば、自分のパソコンを無料でサーバーにすることも出来るのですが、24時間365日安全に動かし続けるというのはとても大変なことです。
そこで、Webサイト制作では、専門のサーバー会社様からサーバーを有料で半永久的に「借りる」というのが一般的です。サーバー自体の管理を専門家の方達に任せることで、お客様と私はWebサイトの内容作りに専念出来るというわけです。
ビールサーバーの場合はビールを補充するという作業が必要ですが、Webサーバーの場合はWebサイトの内容を変えない限りは補充する必要はありませんし(置いておくだけでOK)、補充する場合でも後述する「FTP情報」さえあれば、すべて私が行うことが出来るので、基本的にお客様は「取得と初期設定(FTP情報の取得など)」だけをしてくだされば大丈夫です!
ドメインはサーバーの「住所」
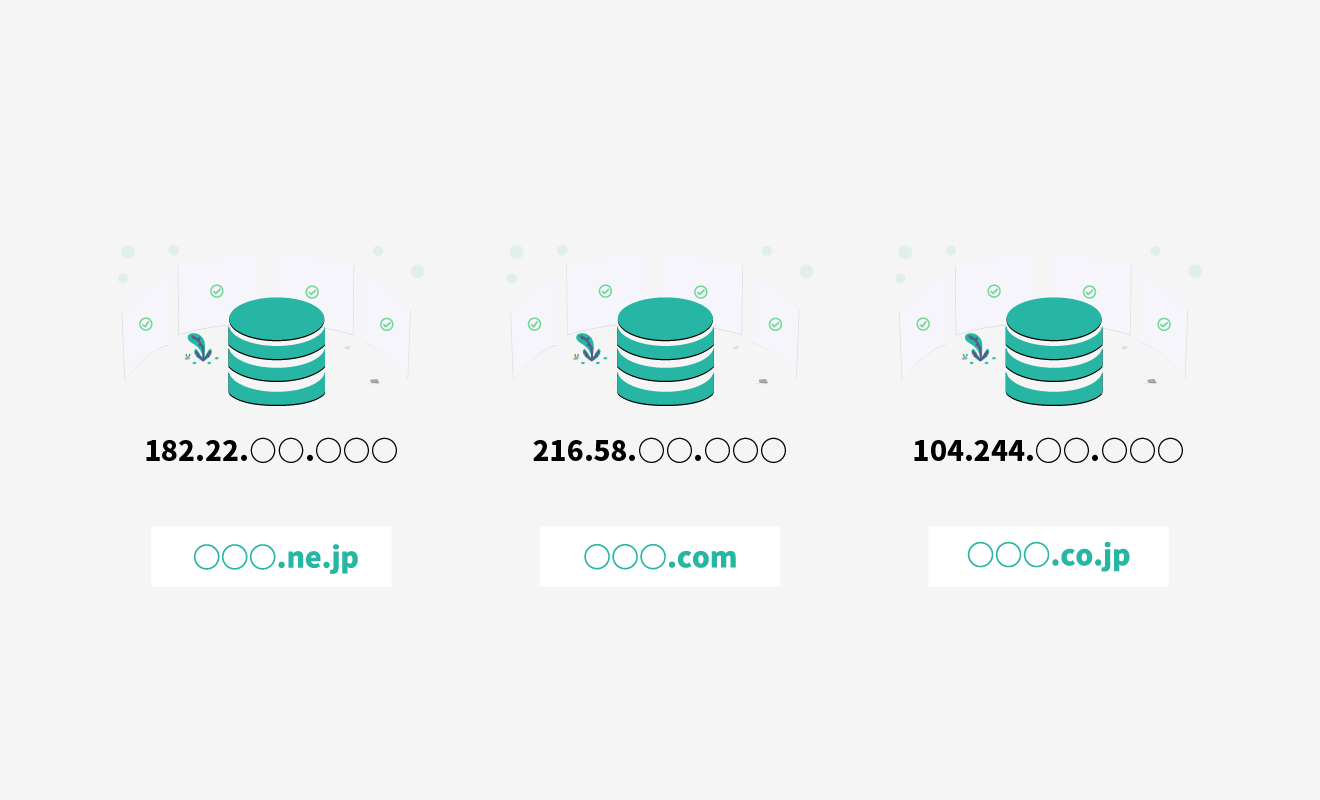
サーバーが「置き場所」ならば、ドメインはなんなのでしょうか?
ドメインとは、Webサイトの「置き場所」であるサーバーの「住所」を表すものです。
サイトを閲覧した時に一度は「○○○.com」という表示を見たことがあると思います。Webサイトを区別する「固有の識別子」を付けておくことで、Webサイトが「どこ」にあるのか分かりやすく伝えることが出来るというわけです。
実はサーバーを取得した時点で「○○○.○○○.○.○」というような数字だけの識別子は与えられていて、それを入力することでも閲覧することは出来るのですが、「緯度○度・経度○度」より「東京都」と言った方が分かりやすくて、覚えてもらいやすいように、Webサイトを公開する上でドメインの取得はほぼ必須となっています(実際サーバーを取得した時点で無料のドメインが付いています)。
サーバーとドメインがよく一緒に語られる理由がなんとなく分かったのではないでしょうか?Webサイト制作においてサーバーとドメインは切っても切れない関係にあるのです!
ドメインは分かりやすい「独自ドメイン」がオススメ!
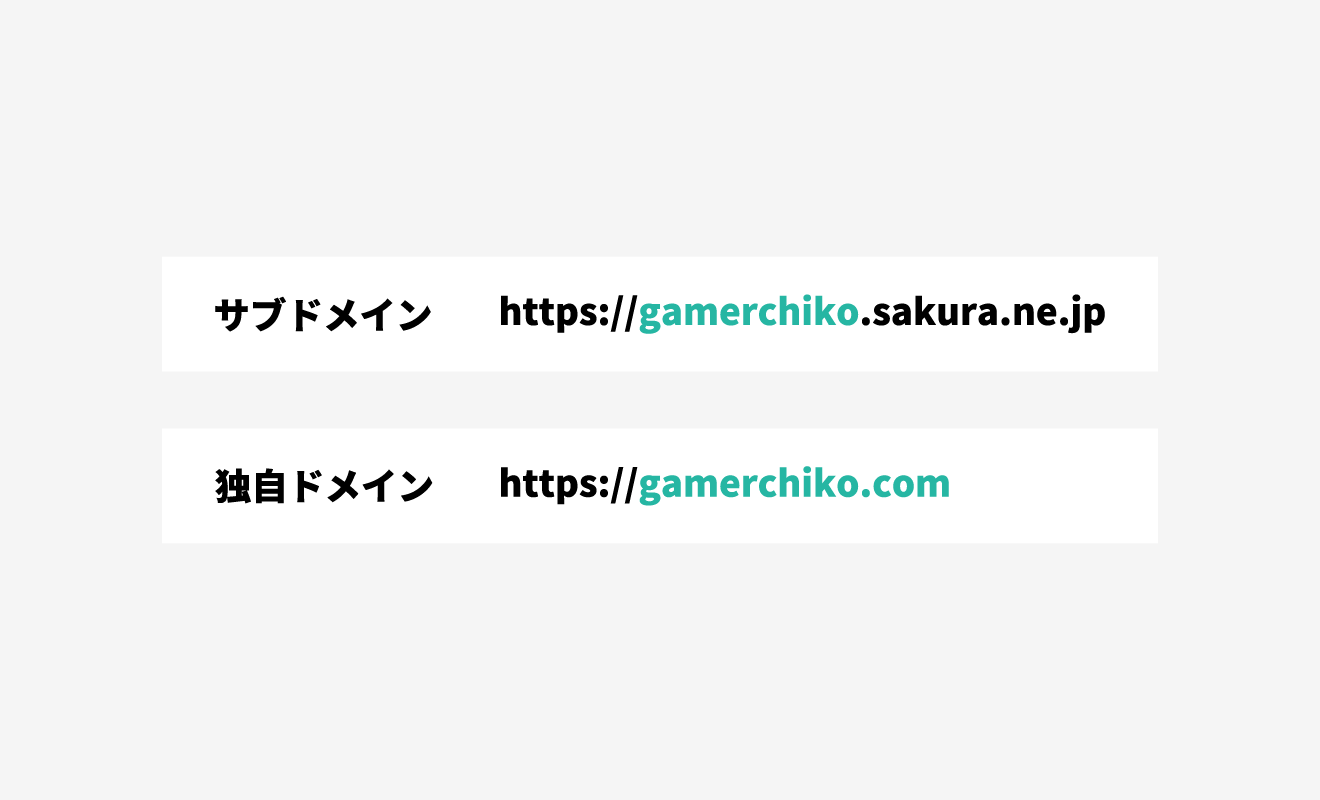
サーバーを取得した時点で無料でドメインが付いていると書きましたが、これは「サブドメイン」と呼ばれるもので、数字だけだと不便だと、サーバー会社様が気を利かせて付けてくれているものです。
サブドメインは「△△△.○○○.com」というような形式で表され、○○○.comのドメインを取得していれば「△△△」部分は無料で取得出来るというものです。今回の例はサーバー会社様が既にドメインを取得してくださっていて、サブドメインを無料で提供しているということになります。
このままでもWebサイトを公開する上では全く問題無いのですが、どうしても「○○○.com」というサーバー会社様が付けた識別子も一緒に付いてきますので、短くスッキリした「分かりやすくて、覚えやすいドメイン」にしたい場合は、「独自ドメイン」を新たに取得する必要があります。
また、「独自」ドメインという名の通り、サーバー会社様との関係に依存しないので、サーバー会社様が無くなってしまった場合、サービスを停止した場合、サーバー会社様を変えたい場合でも、独自ドメインを取得している限りは同じ名前で使い続けることが出来ます。
サーバー・ドメインの取得をお客様自身にお願いする理由
Chi-Connectでは、サーバー・ドメインの取得代行は基本的に行っておらず、サーバー・ドメインの取得をお客様自身で行っていただき、私はマニュアルとチャットでのサポートに留めています。
正直、最初から最後まで一貫してやらないのはプロとして無責任じゃないのかと感じるかもしれませんし、面倒だと感じるかもしれません。しかし、これにはある理由があります。
- サーバー・ドメインは買い切り出来ない「定額制」
- 他の人に「引き継ぎ」しやすい
- 「安価」で「質の高い」Webサイトを「早く」作れる
- サーバー・ドメインの取得は思ったより「簡単」
サーバー・ドメインは買い切り出来ない「定額制」
サーバー・ドメインは基本的に「定額制」で、料金が支払われている間のみWebサイトを公開しておくことが出来ます。したがって、Webサイトを維持するには料金を支払い続ける必要があります。
私がサーバー・ドメインを取得した場合の「料金の支払い方法」は二つあります。
一つ目は「私がサーバー・ドメインの料金を支払い、お客様が後で私に料金を支払う方法」。私が料金を支払う度にお客様に請求する必要があるので、双方とも手間がかかります。
二つ目は「お客様が私に支払い情報を提供して私が取得する方法」。これはなかなかリスクが高い方法だと思います。私が悪用する可能性はもちろんのこと(そんなこと絶対しませんが!)意図せず流出する可能性もあります。
また、二つの方法に共通しているのが権限が「私」にあり、必ず「私」を通さなければいけないということ。もし、私の身に何かがあって連絡が付かなかったり、行き違いがあったりしたらWebサイトが消失してしまう可能性があります。
組織の場合は「次の担当者」がいるので、代行でも問題無いのかもしれませんが、個人で対応するのはなかなか厳しいというのが本音です。
他の人に「引き継ぎ」しやすい
他にも何らかの事情で途中から「私以外」の人に依頼したい、引き継ぎたい場合でもスムーズに移行出来るというメリットがあります(支払い情報の更新や私と連絡を取る必要が無いため)。
そのため、「Webサイトの公開まで」を「私」にお願いし、「公開後の運用や更新」を「もっと優秀で安価で対応出来る人」にお願いするという柔軟な方式をとることも出来ます。
「安価」で「質の高い」Webサイトを「早く」作れる
理由のほとんどは上二つに集約されますが、他にも「安価」で「質の高い」Webサイトを「早く」作れるという「いいことずくめ」なメリットがあります。
作業を分担してお客様が出来る作業だけを同時並行でしていただくことで、作業の金銭的・時間的なコストを削減することが出来ます。私はデザインやコーディングなどの他の作業に集中することが出来るので、結果的に質の高いWebサイトを作れる可能性が高まります。
サーバー・ドメインの取得は思ったより「簡単」
サーバー・ドメインの取得は専門知識が必要でITに疎い人にはとても難しいものだと思うかもしれません。しかし、やっていることは他のショッピングサイトなどで物を買うのとほとんど変わりませんし、サーバー・ドメインは誰もが安心して利用出来るものです。
その証拠に、サーバー会社のほとんどはマニュアルと無料サポートを標準で用意しています。
Chi-Connectでも、はじめての方が安心して依頼出来るよう、こうして独自のコラムを執筆しています。少しでも敷居が低く感じられたら幸いです。
オススメのサーバー・ドメインは?
それではサーバー・ドメインはどこで取得すればいいのでしょうか?
オススメのサーバーは「さくらのレンタルサーバ」
- 初心者向けのサポートが充実している
- 料金が安くてコストパフォーマンスが高い
- 老舗で豊富な実績を持っていて安心感がある
- 業界内でも知名度が高くて引き継ぐ場合でもスムーズ
Chi-Connectでは、以上の理由から「さくらのレンタルサーバ![]() 」をオススメしています。
」をオススメしています。
「サーバーの性能や料金で選ぶならば」他の選択肢もあると思いますが、さくらのレンタルサーバの老舗の安心感やサポート力の高さは代えがたいものがあります。
電話・メールでのサポートはもちろんのこと、公式マニュアルやチャットから対面やビデオ通話でのサポートまであるので、「他人に勧めるならば」間違いなく「さくらのレンタルサーバ」だと思います。
プランは「スタンダード以上」でお願いします
Chi-Connectでは、WordPressを利用するので、さくらのレンタルサーバにする場合は、WordPressが使える「スタンダード以上」のプランをお願いしています。
他のサーバーにする場合でも、「WordPressが使えるか」「簡単にWordPressをインストール出来るか」について、よく確認しておいてください。
(参考:WordPress ワンクリックインストール リンク集 (Japanese))。
オススメのドメインは「さくらのドメイン」
- さくらのレンタルサーバと同じさくらインターネットなのでなにかと都合が良い
- 料金体系が分かりやすい(2年目から値段が上がったりしない)
- 老舗で豊富な実績を持っていて安心感がある
- 業界内でも知名度が高くて引き継ぐ場合でもスムーズ
ドメインはサーバーほどの差は無いのですが(料金と取り扱っているドメインの種類の差ぐらい)、サーバーと同じ会社の方がアカウントを使いまわせたりするのでなにかと都合が良いです。
それでは早速取得してみましょう!
前置きが長くなりましたが、いよいよドメイン・サーバーの取得方法を解説していきます。
さくらのレンタルサーバからサーバーを取得する
「さくらのレンタルサーバ![]() 」にアクセスしてください。
」にアクセスしてください。
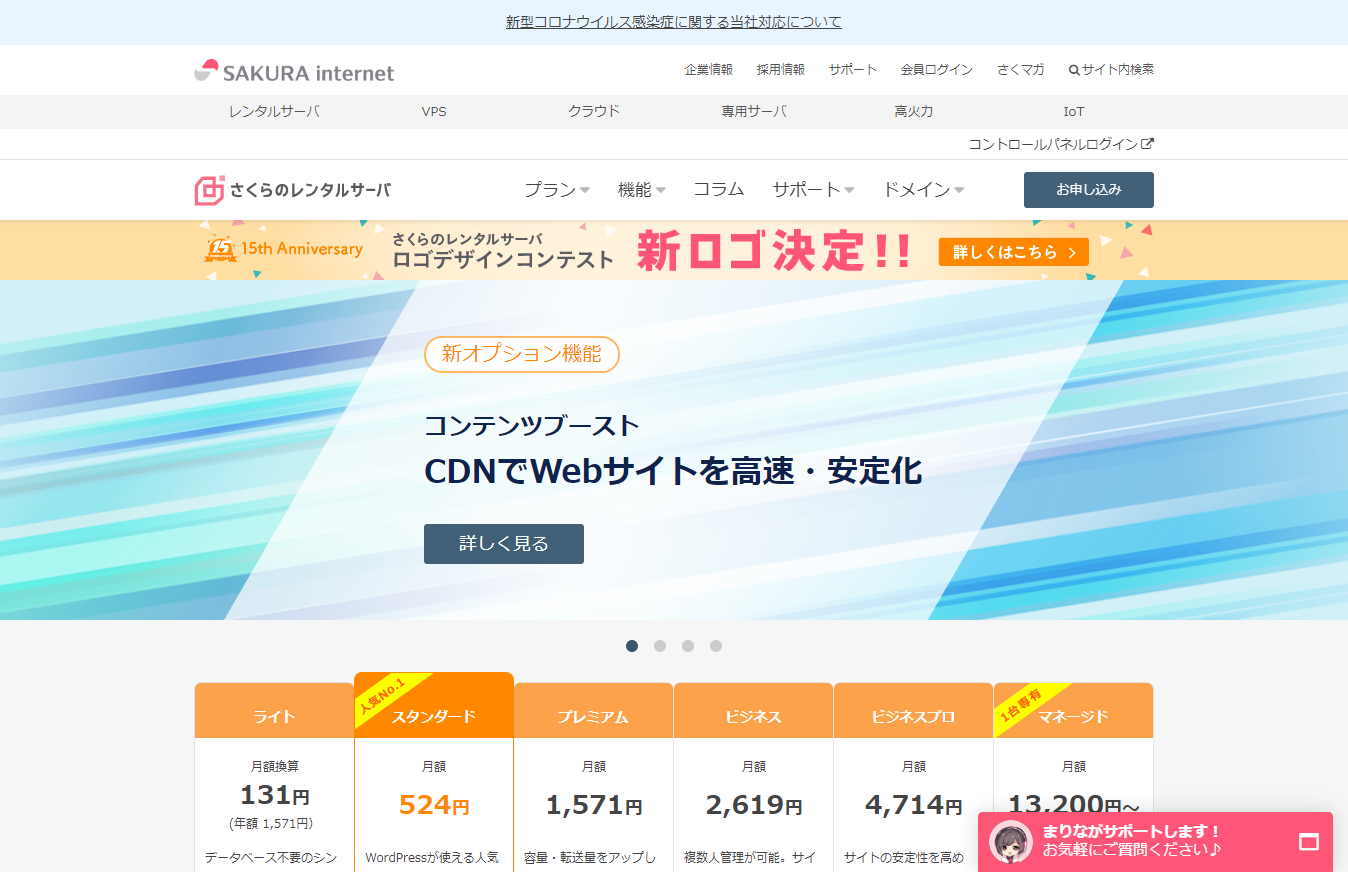
今回は「スタンダードプラン」を選択します。「お申し込み」をクリックしてください。
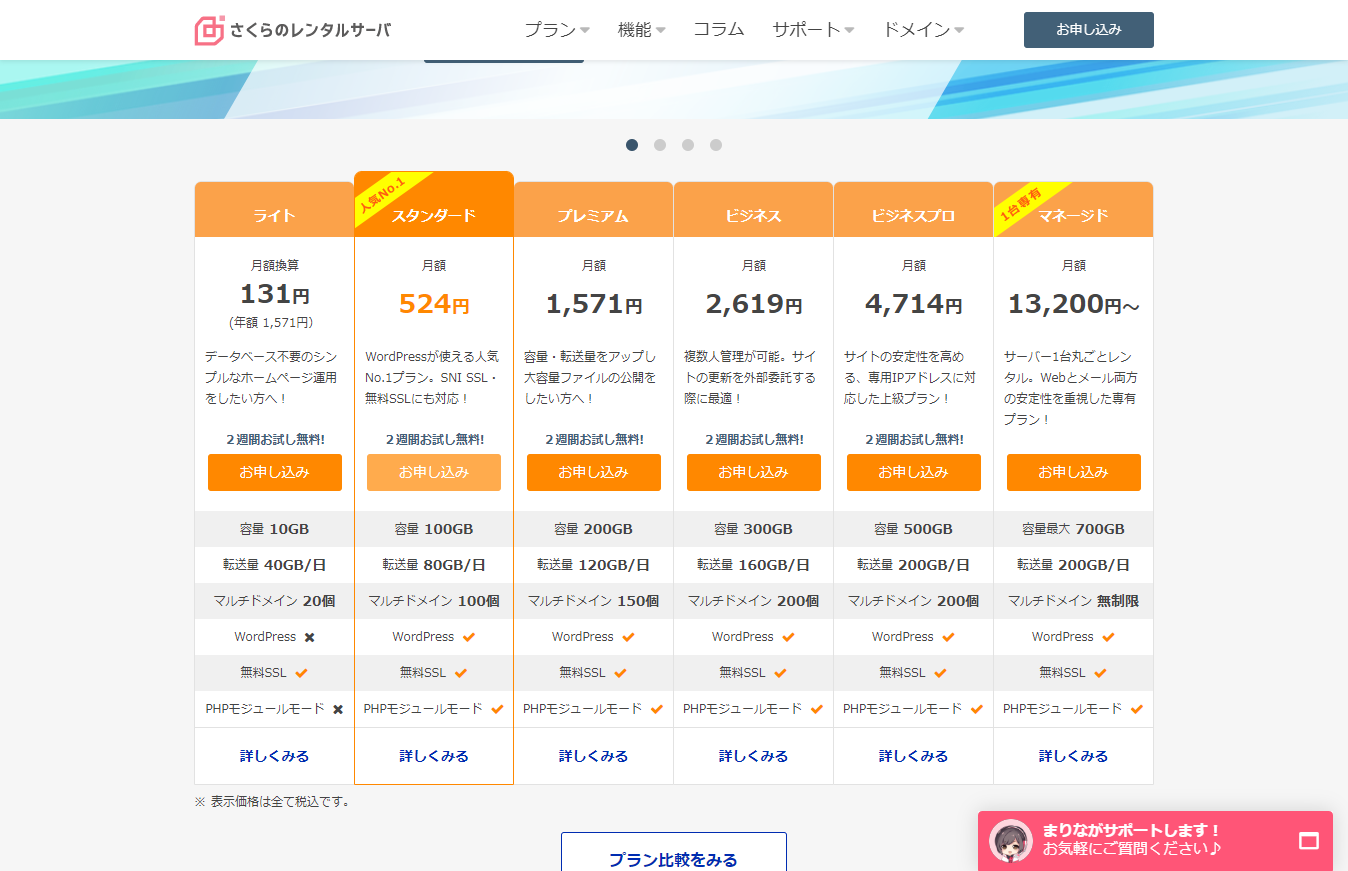
初期ドメイン(サブドメイン)を入力してください。
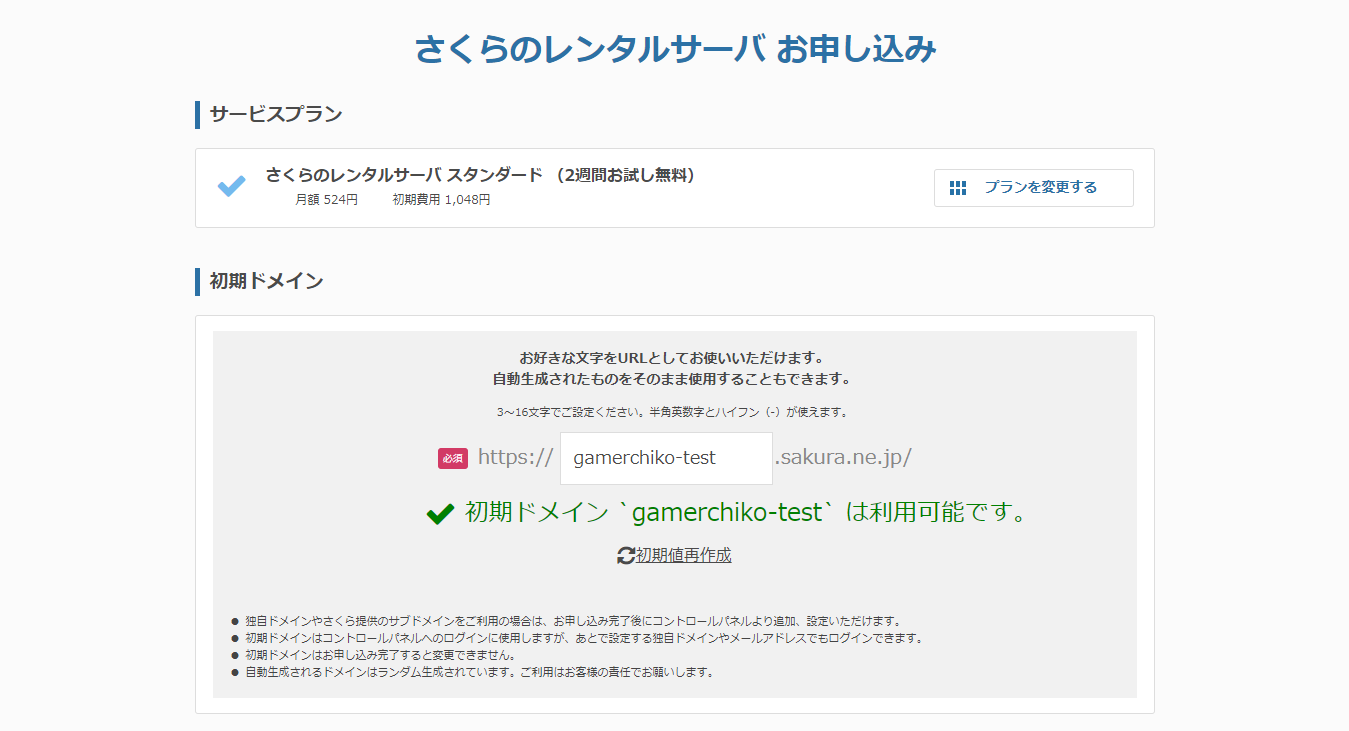
独自ドメインを取得する
「独自ドメインも取得する」をクリックして取得したいドメイン名を入力してください。
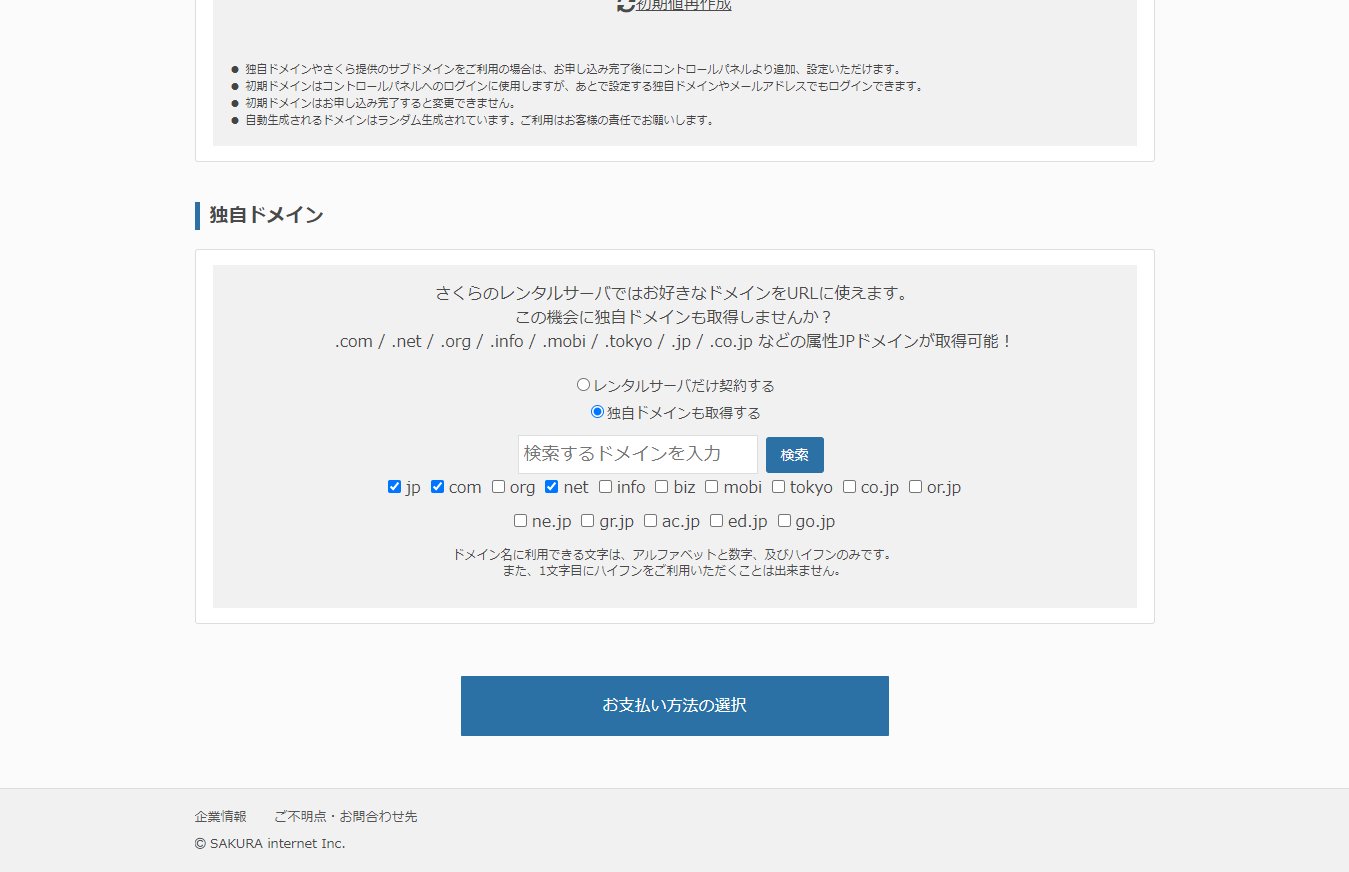
「検索」をクリックすると取得出来るドメインとその料金が表示されます。今回は「gamerchiko-test.com」を申し込みます。
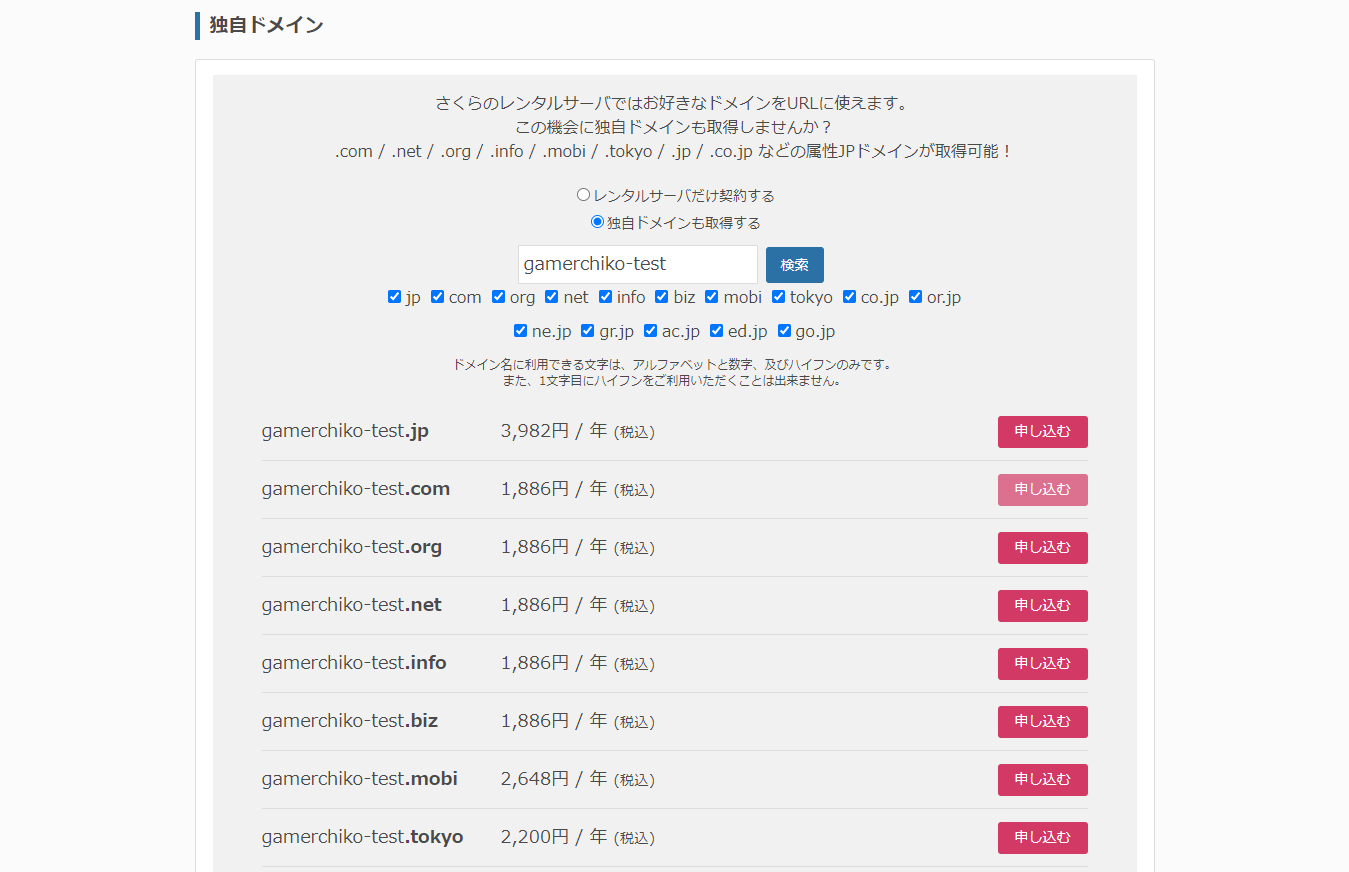
取得年数と名義を入力して「お支払い方法の選択」をクリックしてください。
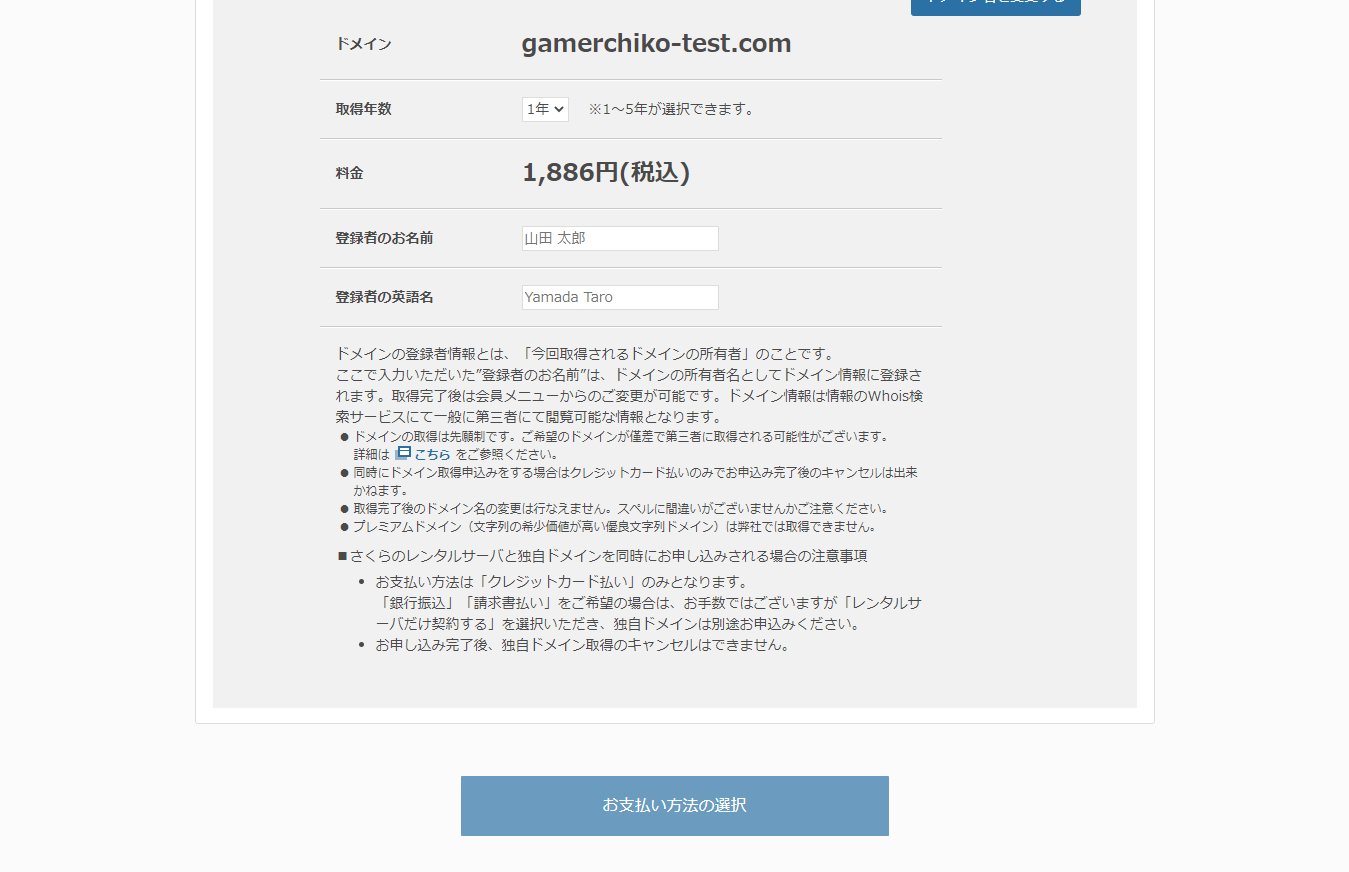
さくらインターネットの会員登録をする
さくらのレンタルサーバ・さくらのドメインで共通して使える「さくらインターネット」の会員登録をします。「新規会員登録へ進む(無料)」をクリックしてください。
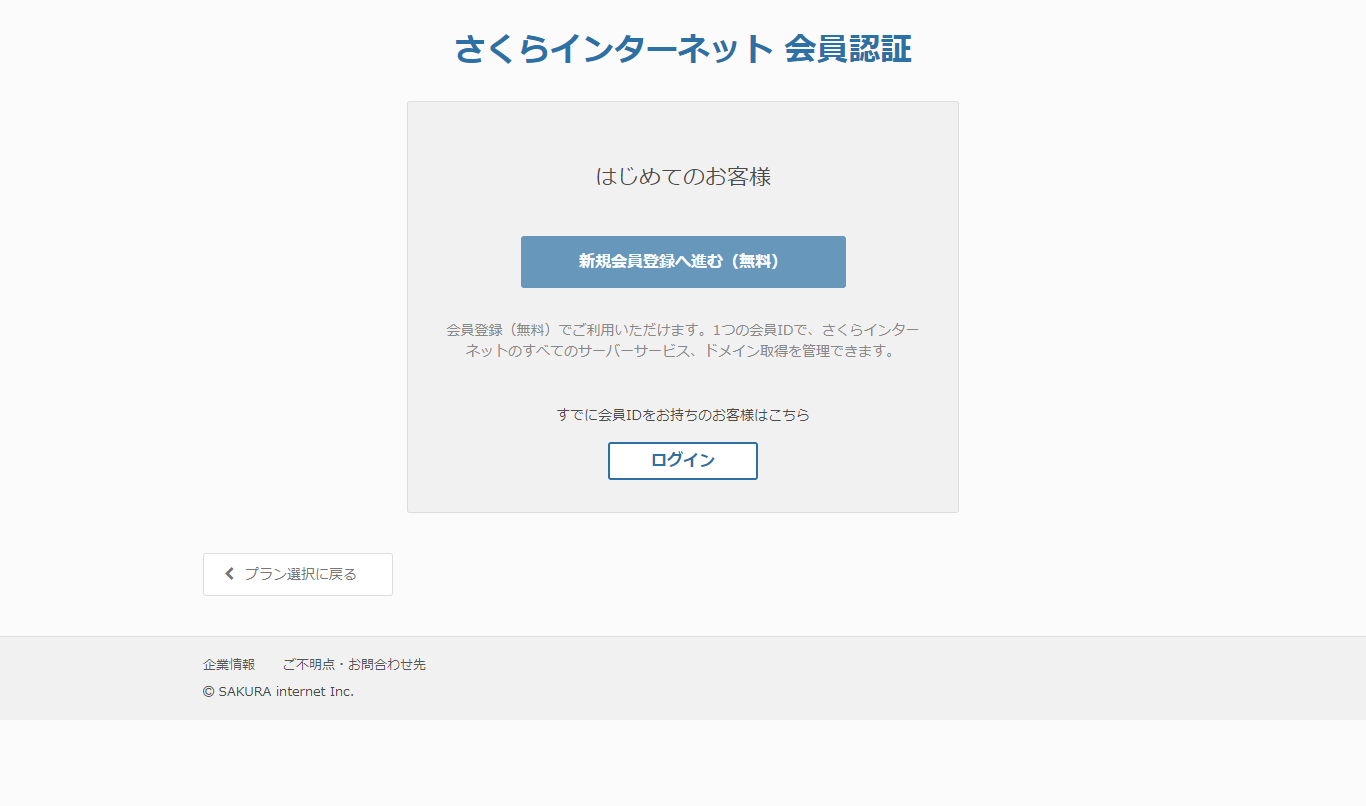
メールアドレスを入力して「会員登録のご案内メールを送信」をクリックしてください。
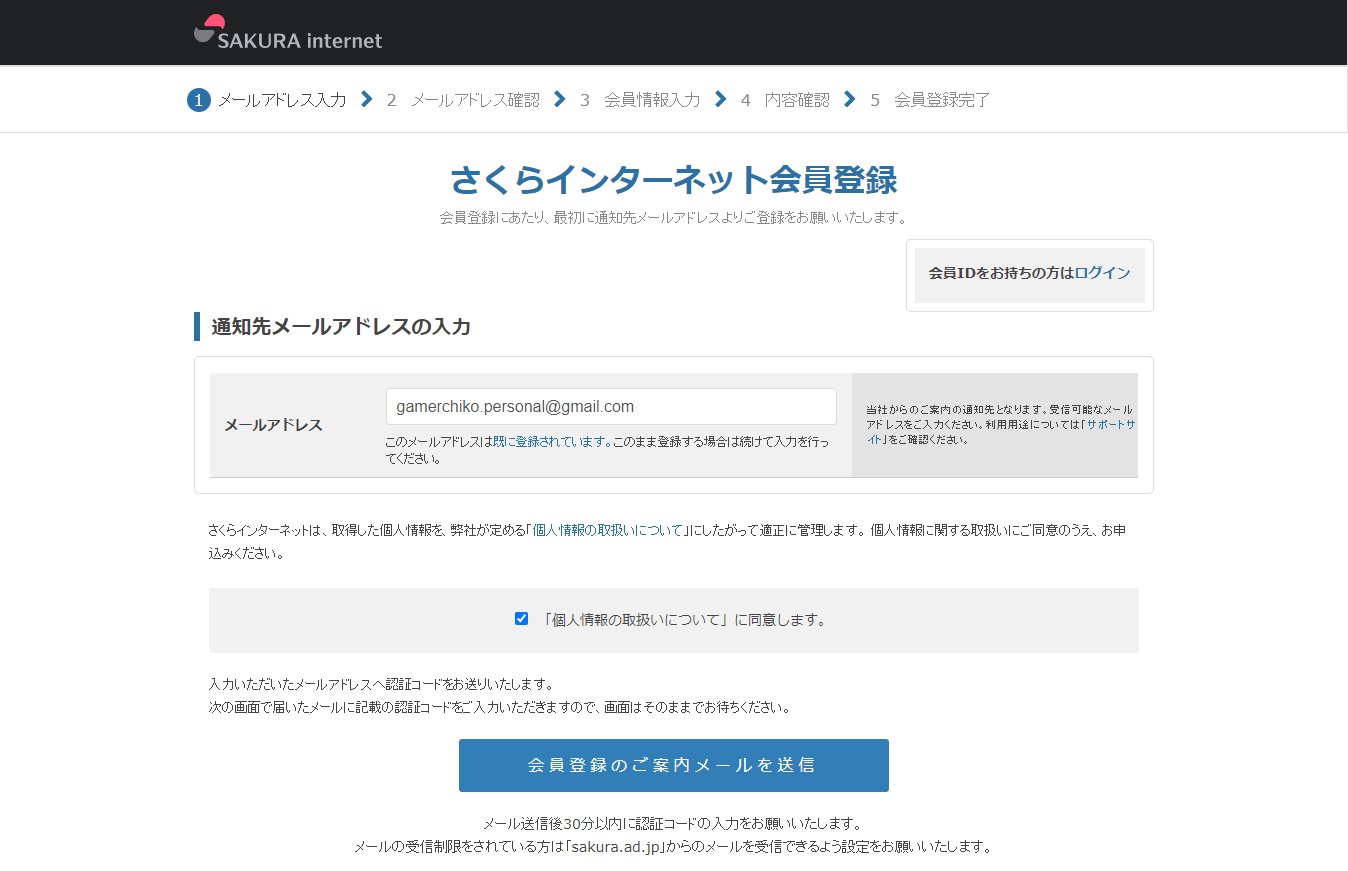
メールアドレスに届いた認証コードを入力して「次へ進む」をクリックしてください。
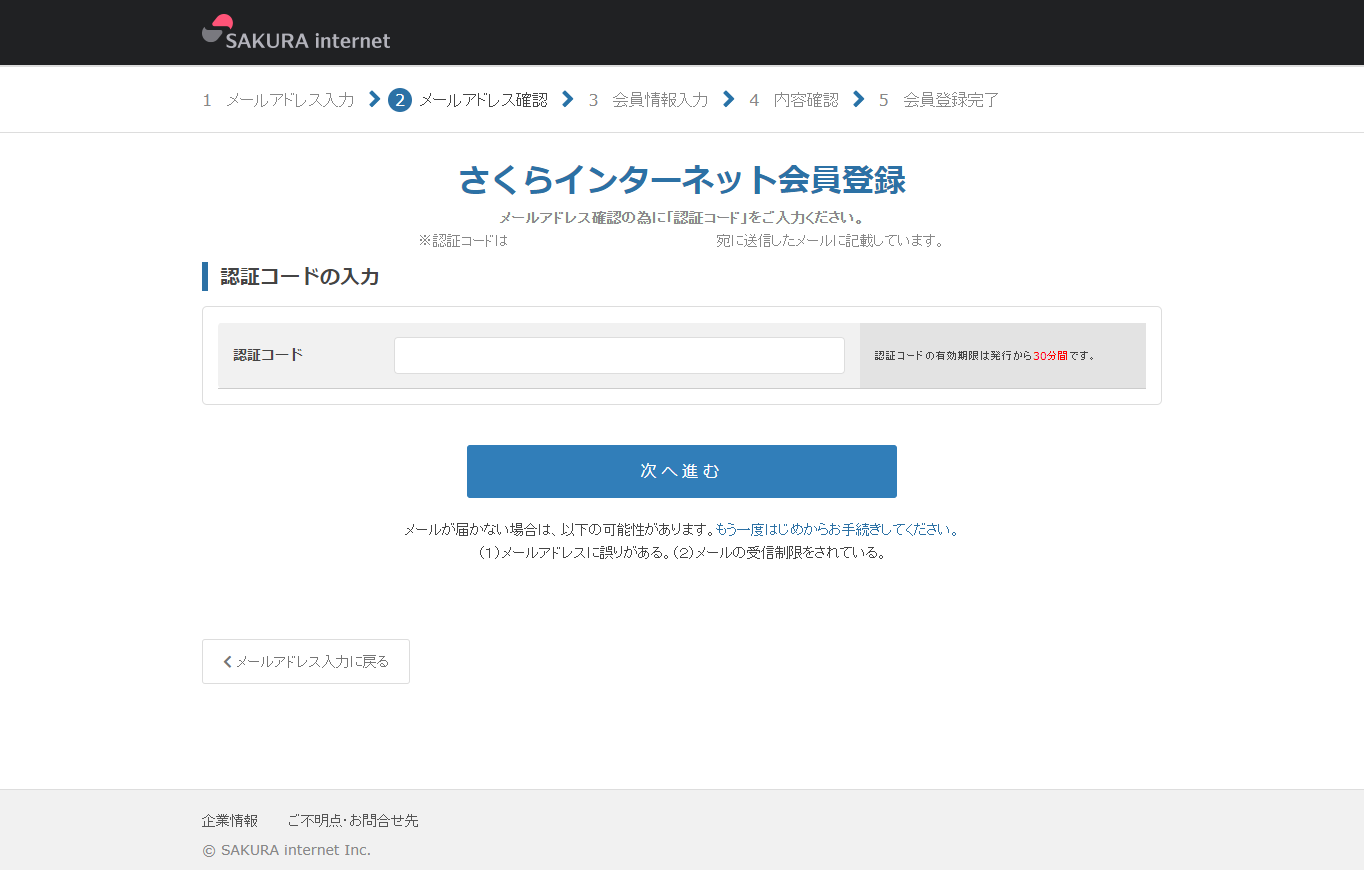
会員情報を登録します。必要事項を入力して「確認画面へ進む」をクリックしてください。
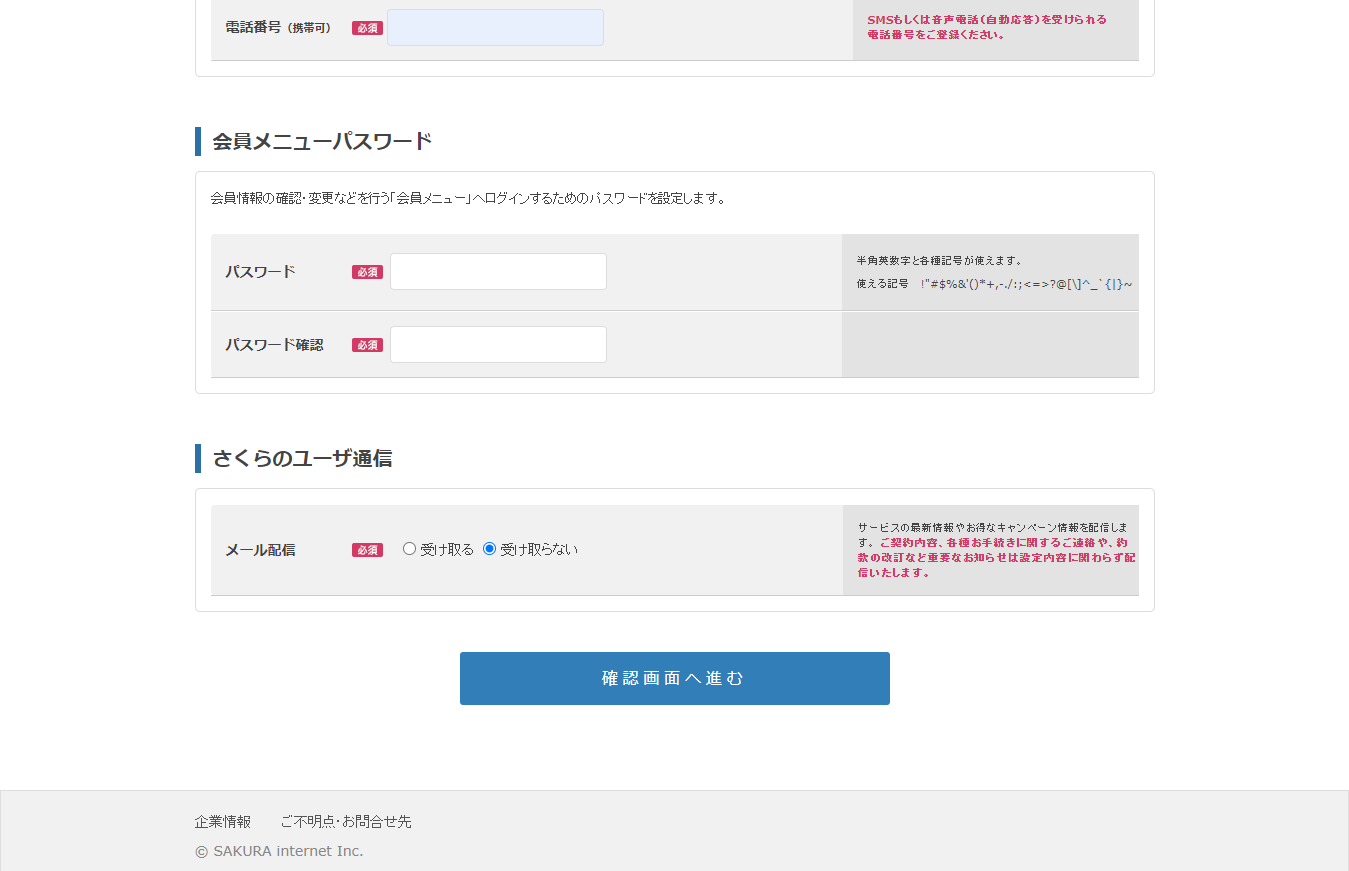
登録内容を確認して「会員登録する」をクリックしてください。
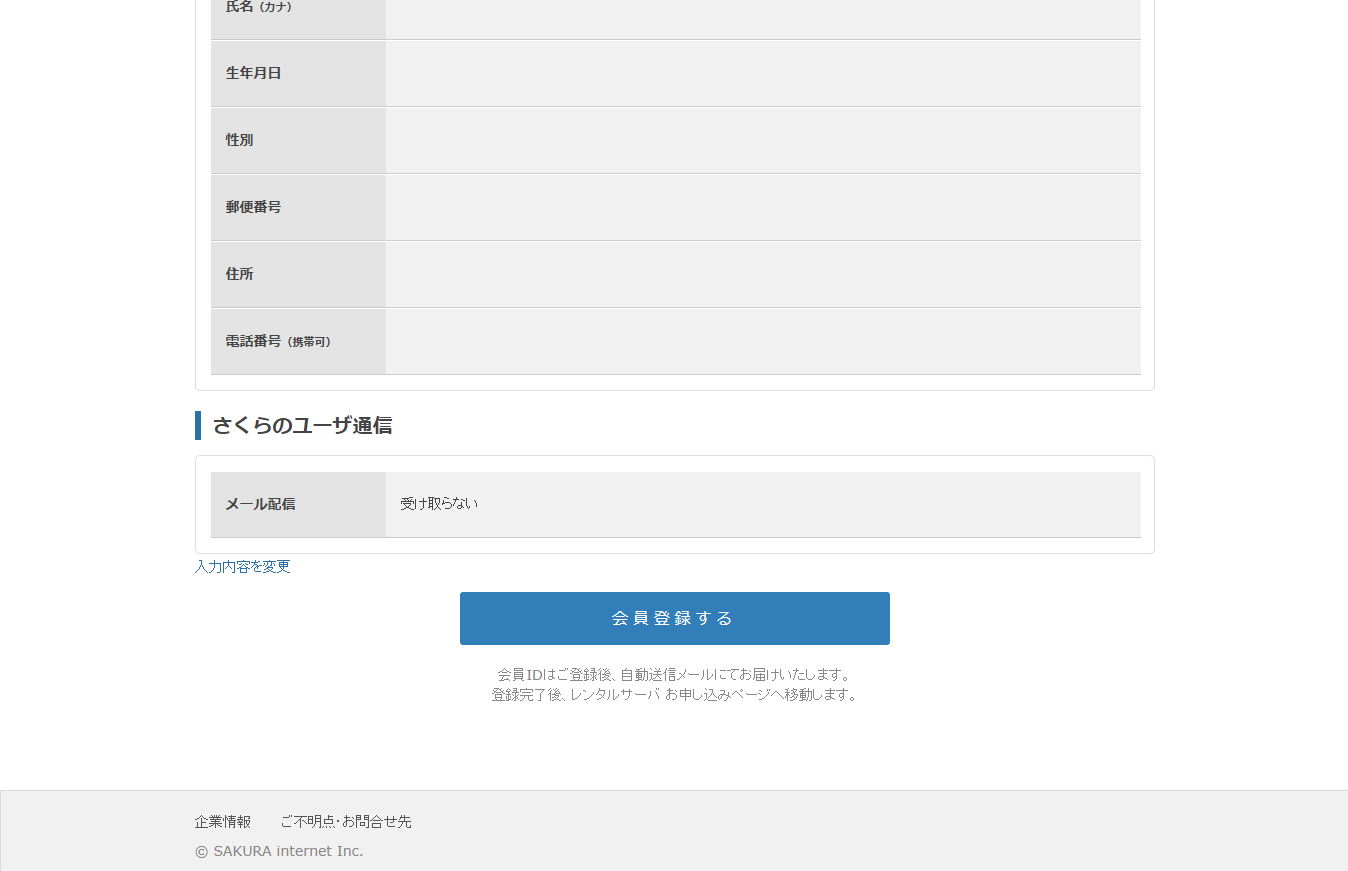
クレジットカード情報を登録する
支払いパターンを選択して「カードの新規登録(会員メニュー)」をクリックしてください。
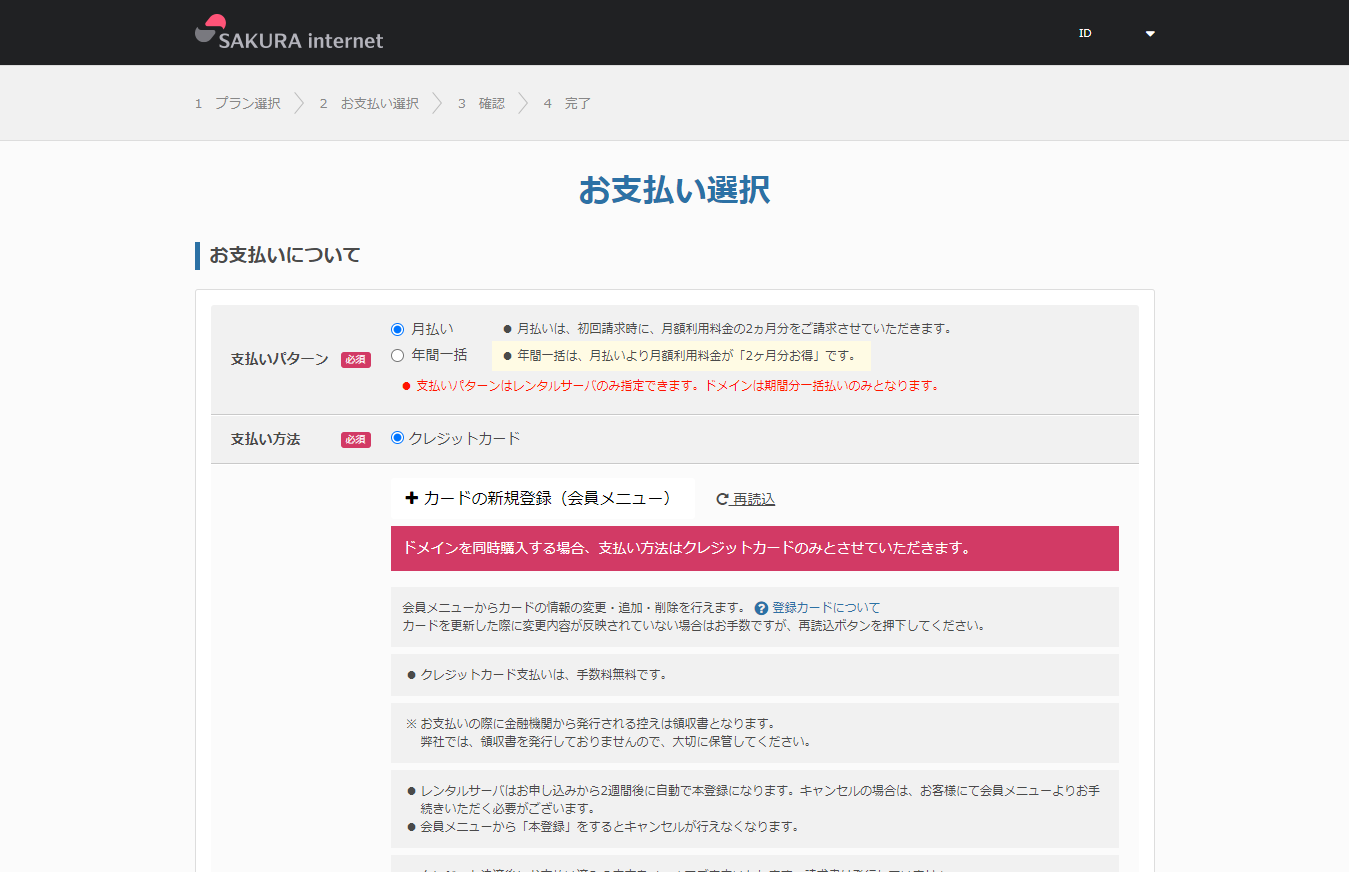
「会員メニューへ」をクリックしてください(このページはそのままにしておいてください)。
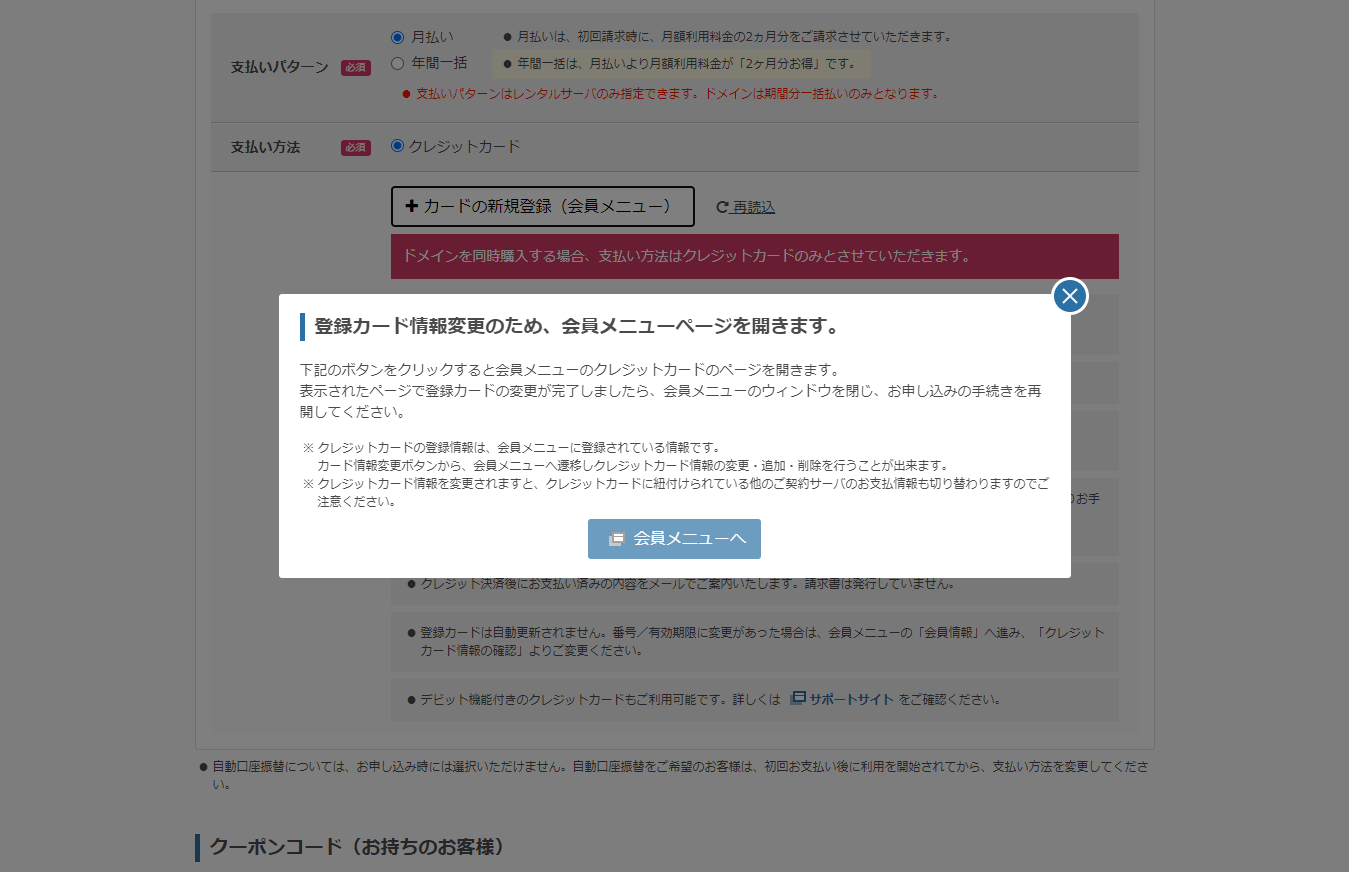
「カードの追加・編集」をクリックしてください。
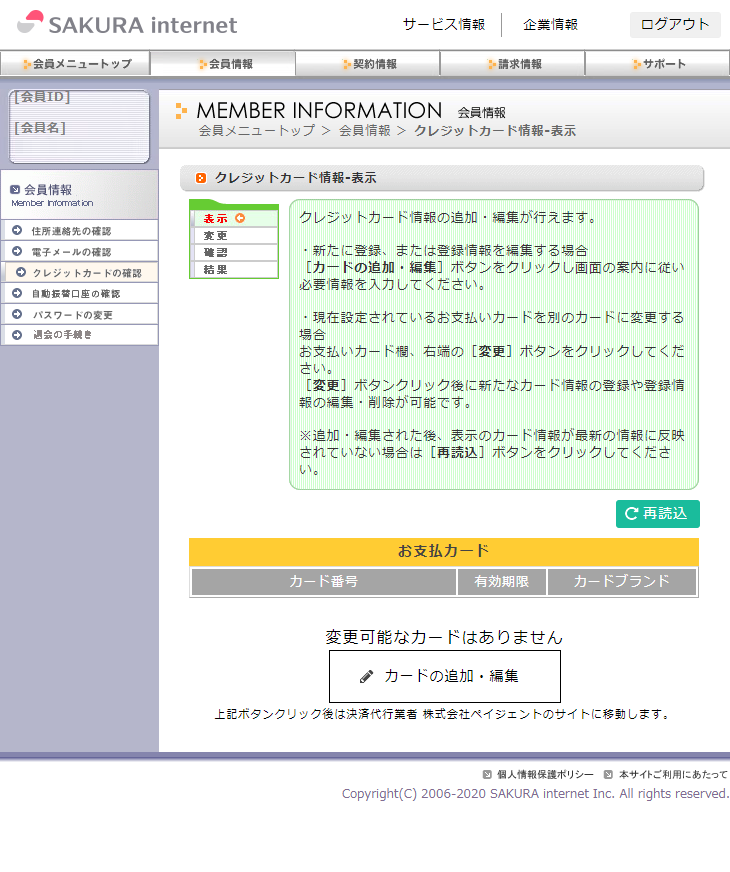
「新しいカードを登録」をクリックしてください。
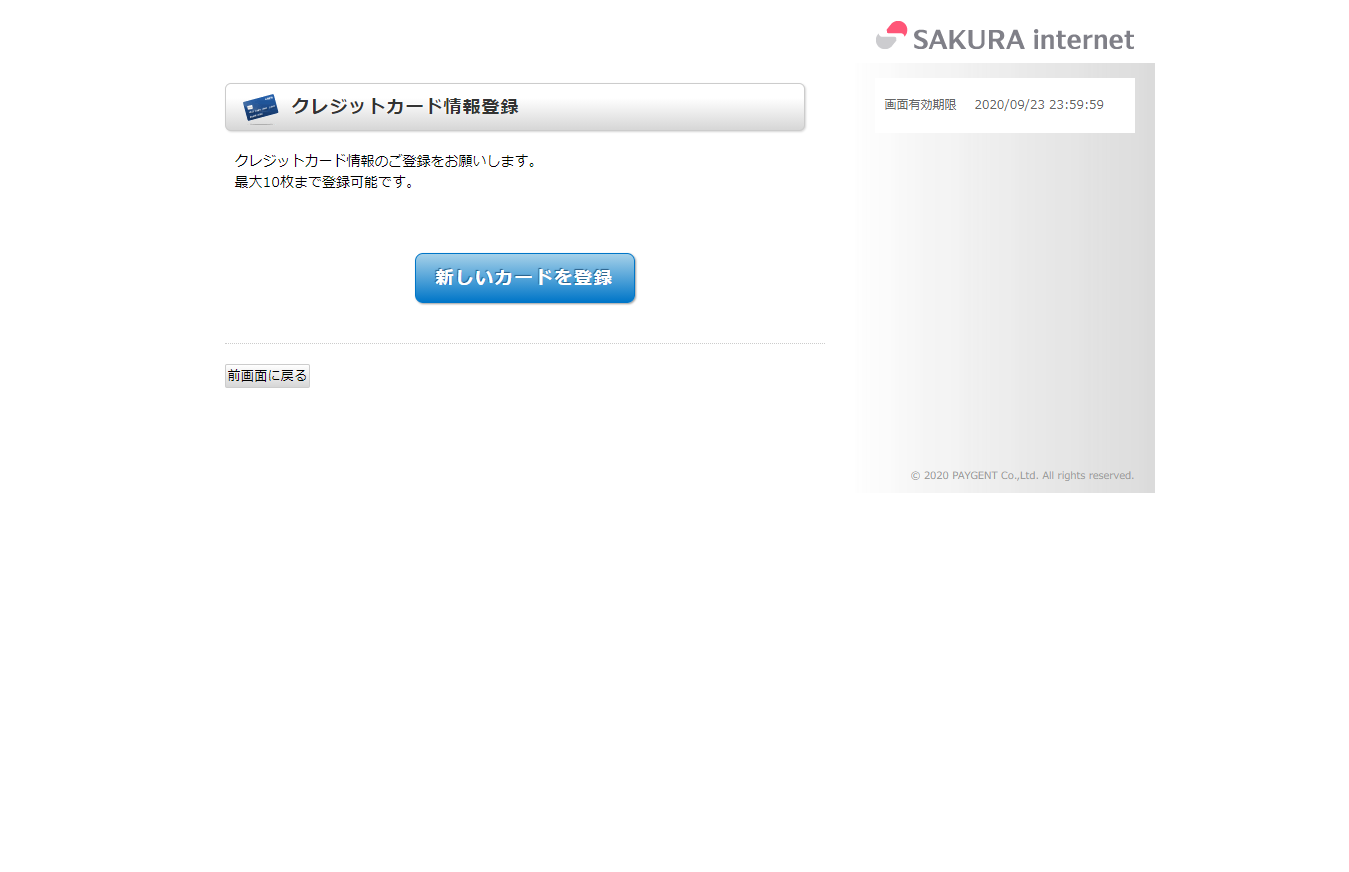
必要事項を入力して「入力内容を確認する」をクリックしてください。
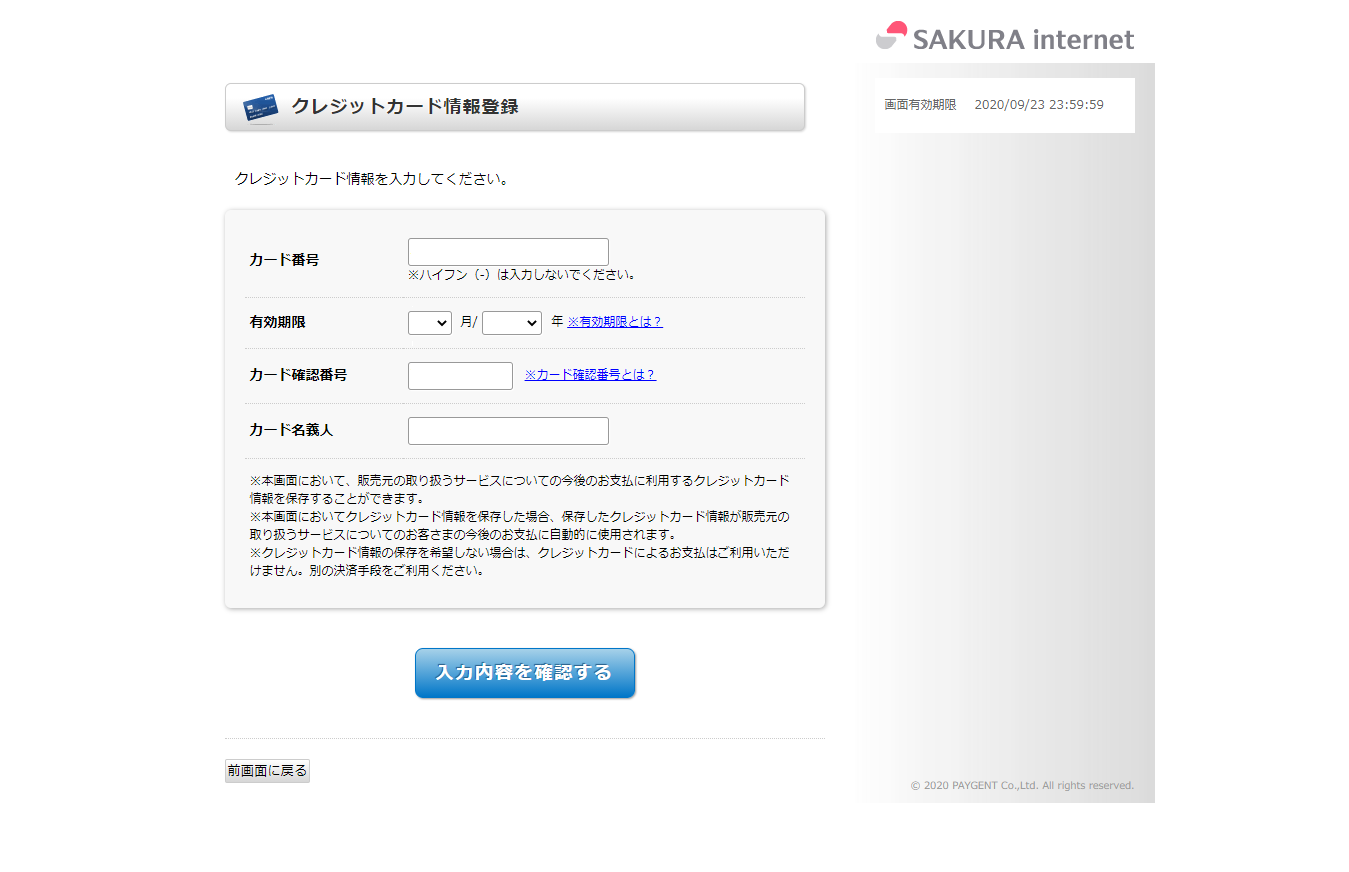
入力内容を確認して「登録」をクリックしてください。
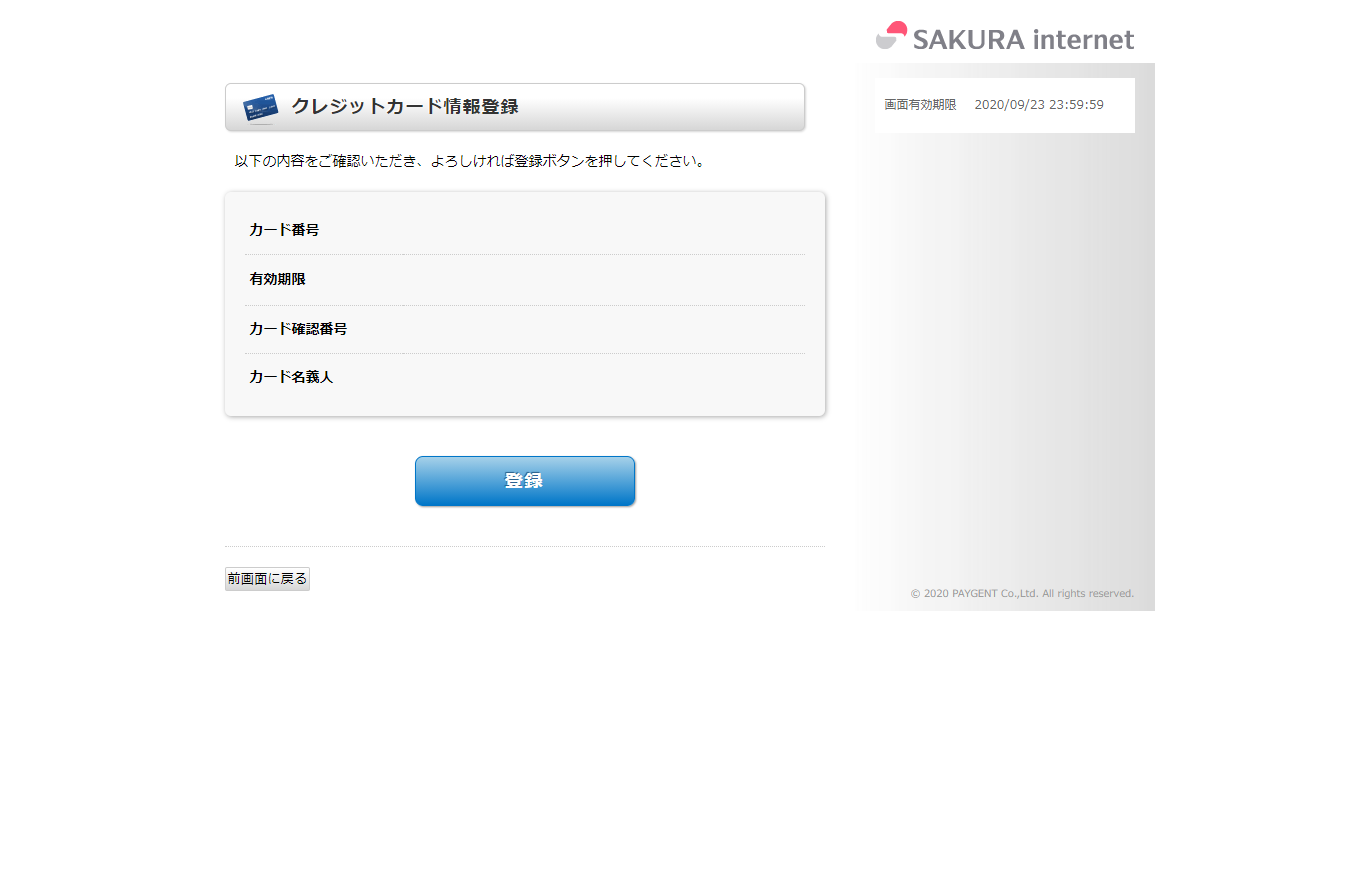
「前画面に戻る」をクリックしてください(このページは閉じてもらって構いません)。
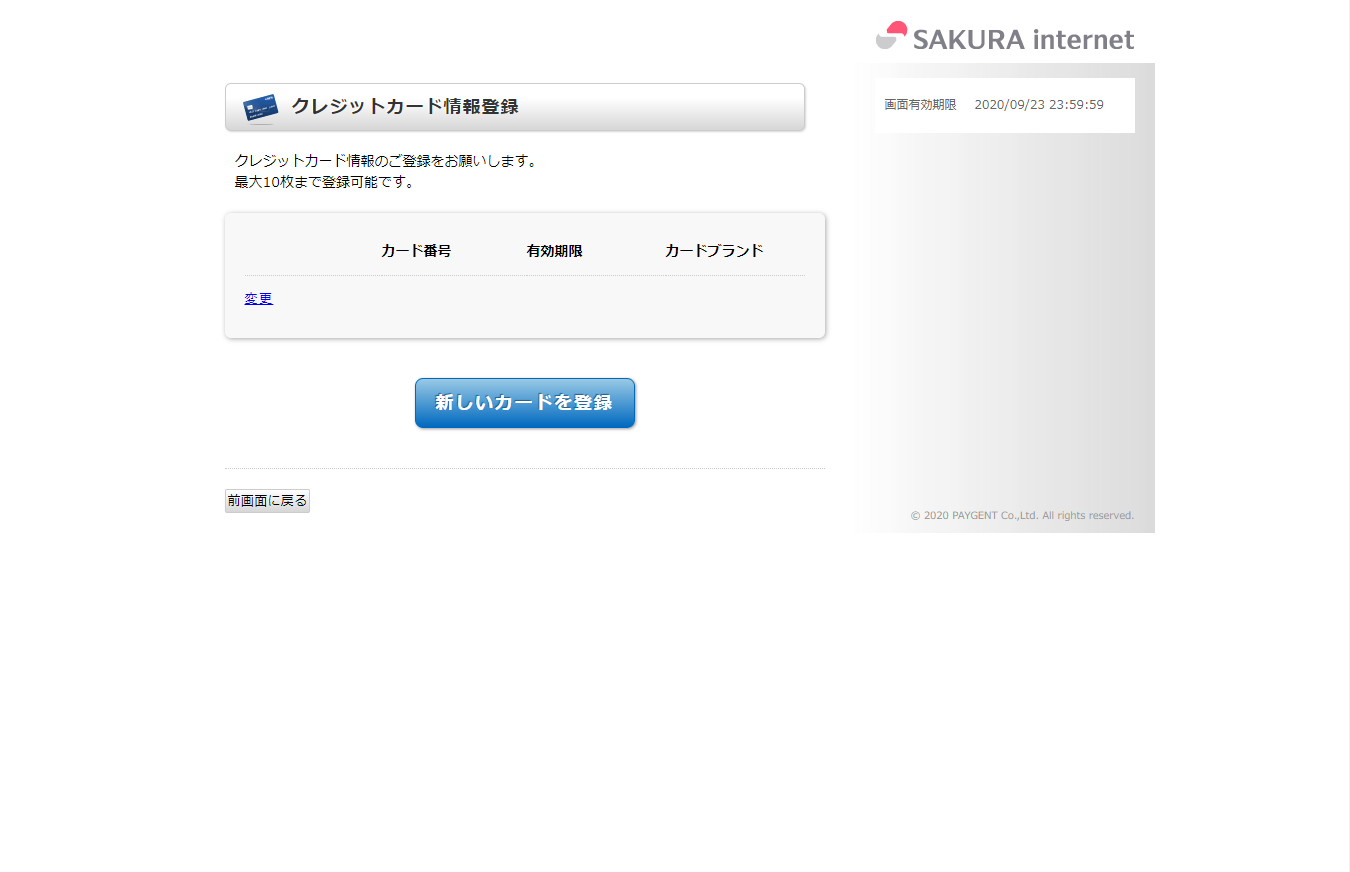
先ほどのページに戻って「お申し込みの再開」をクリックしてください。
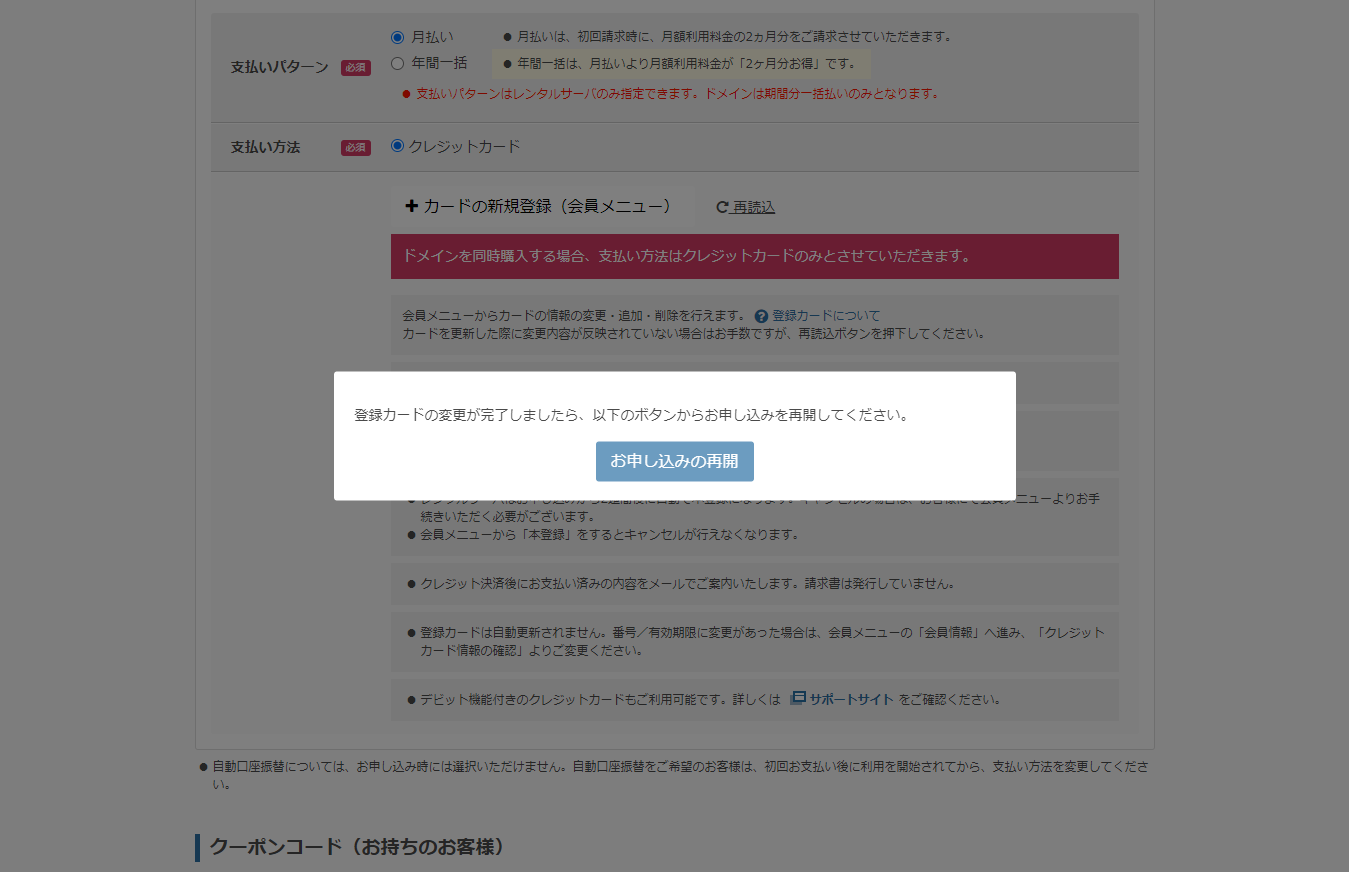
「再読込」をクリックしてください。
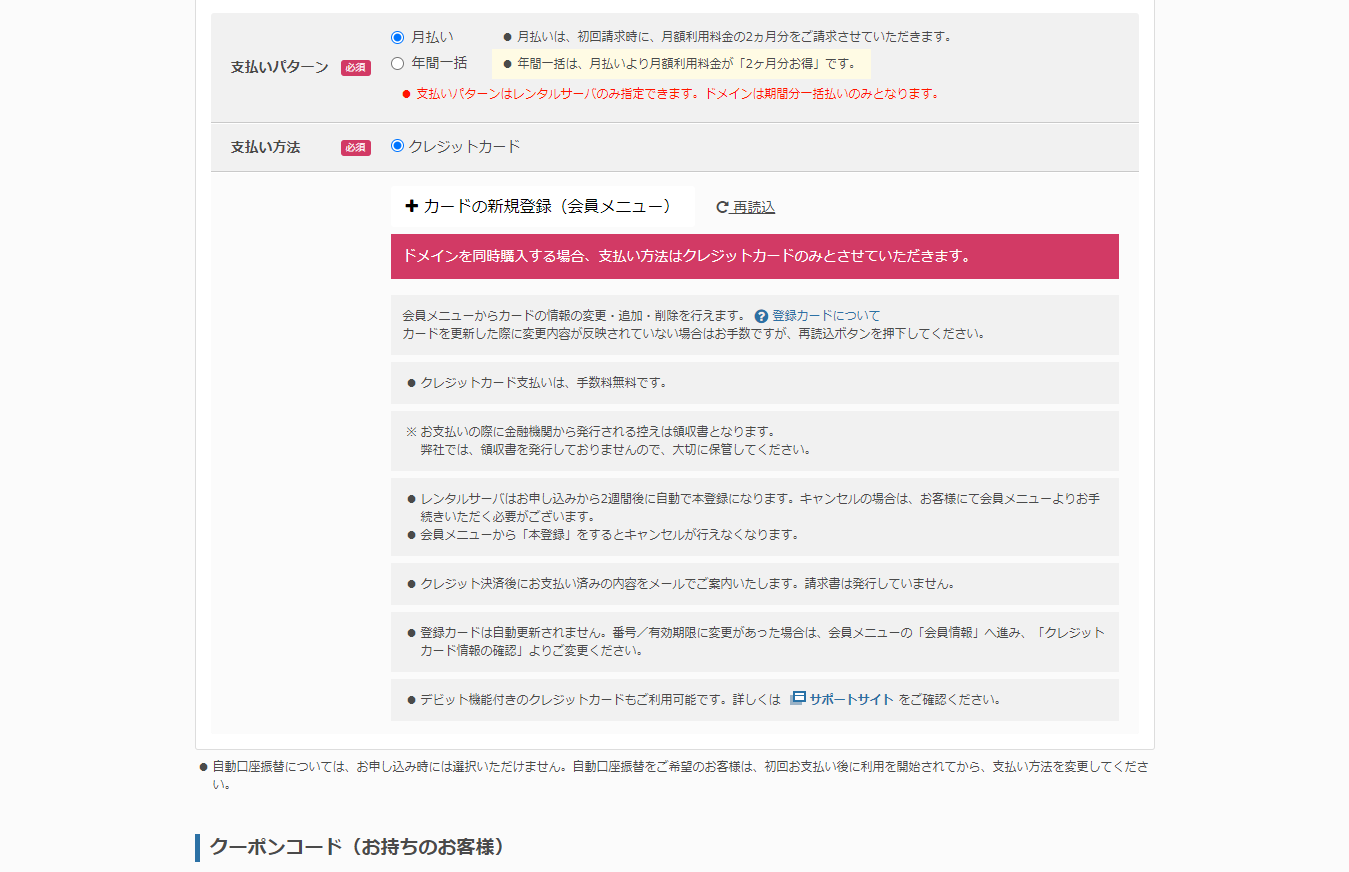
登録したカードが表示されていることを確認し、セキュリティコード(クレジットカードの裏面に記載されているコード)を入力してください。
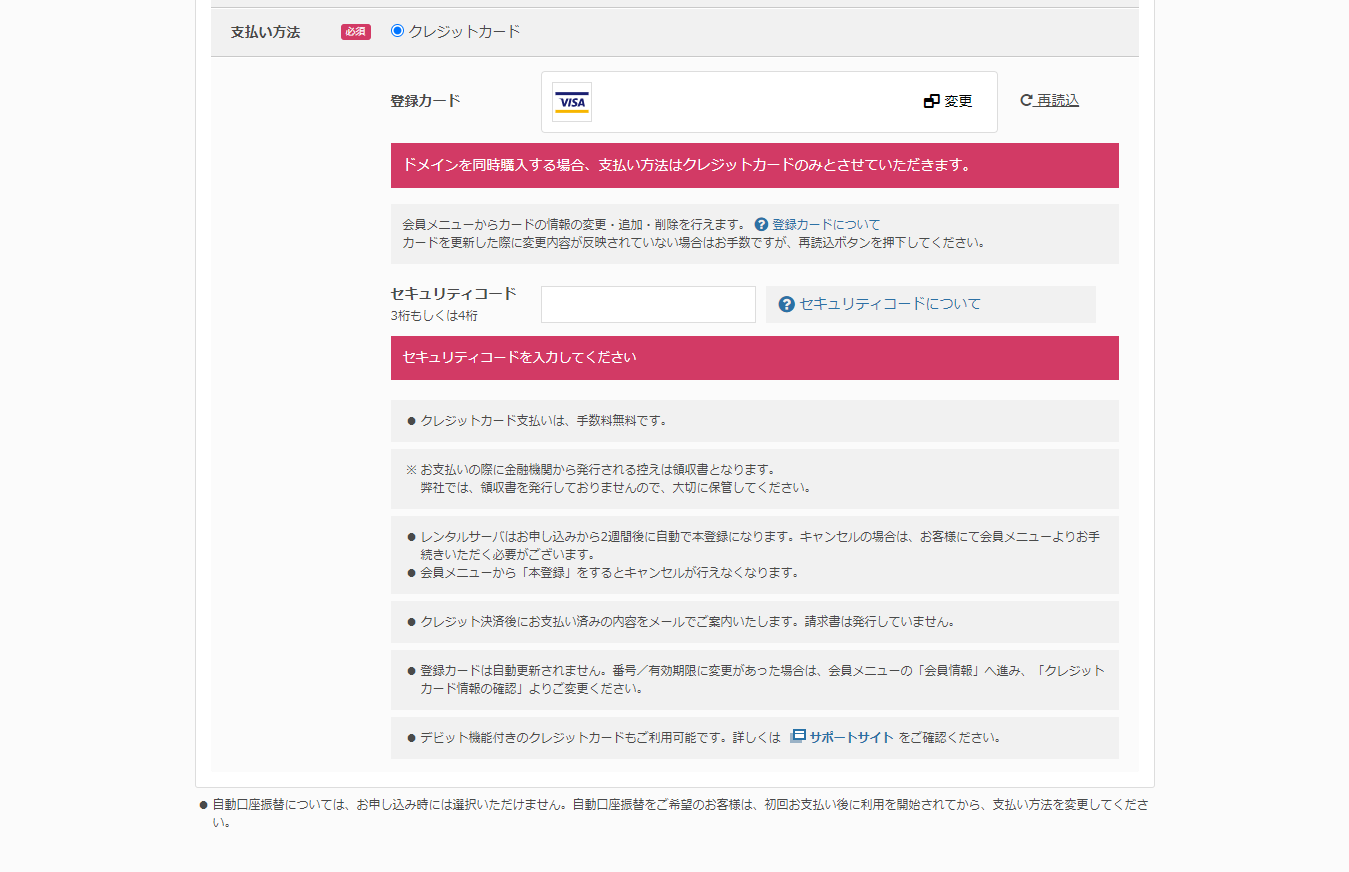
「お申込み内容の確認へ」をクリックしてください。
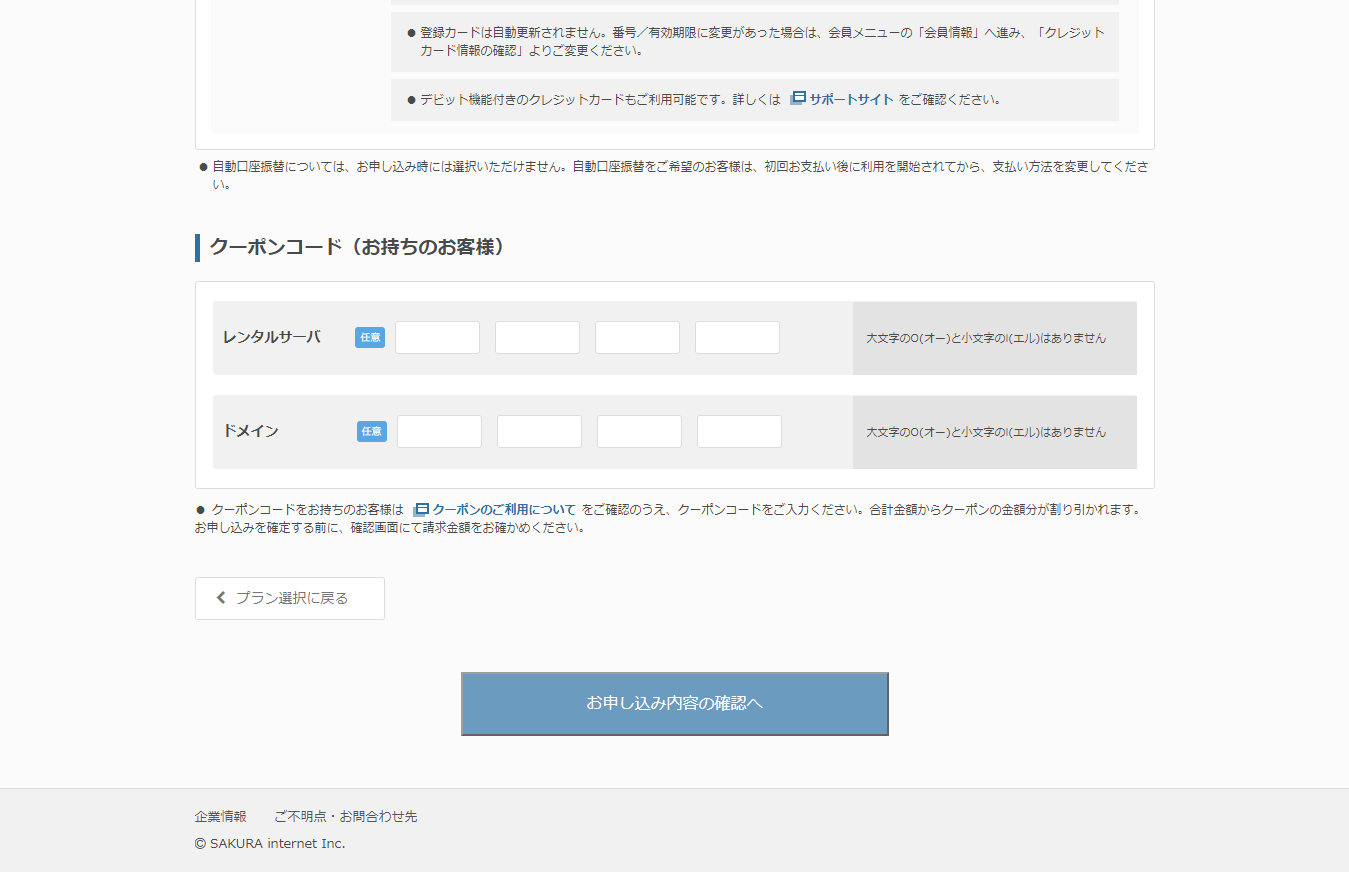
入力内容を確認して「この内容で申し込む」をクリックしてください。
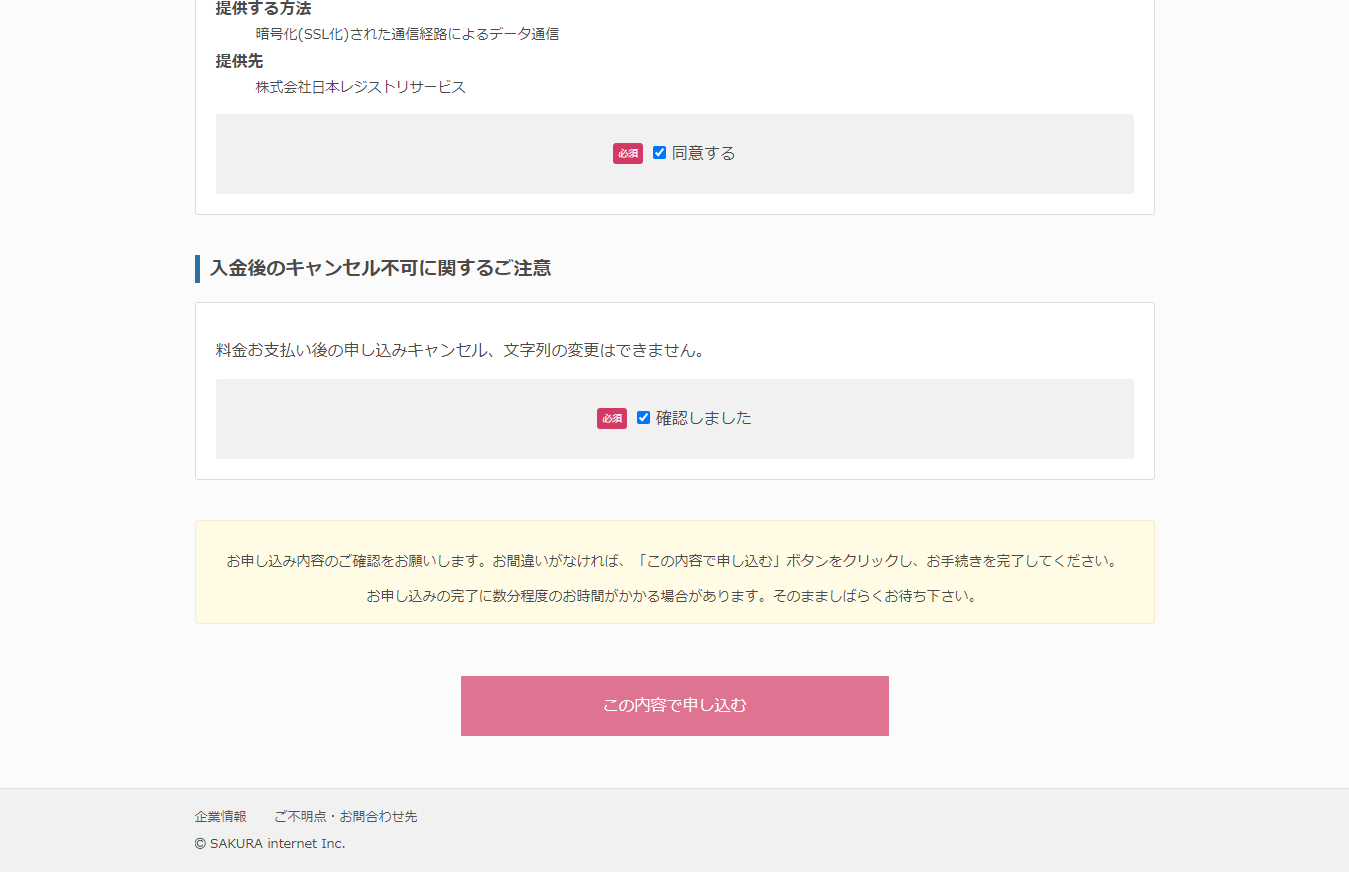
これで「サーバー・ドメインの取得」が完了しました。後は初期設定を少しだけすれば完了です!
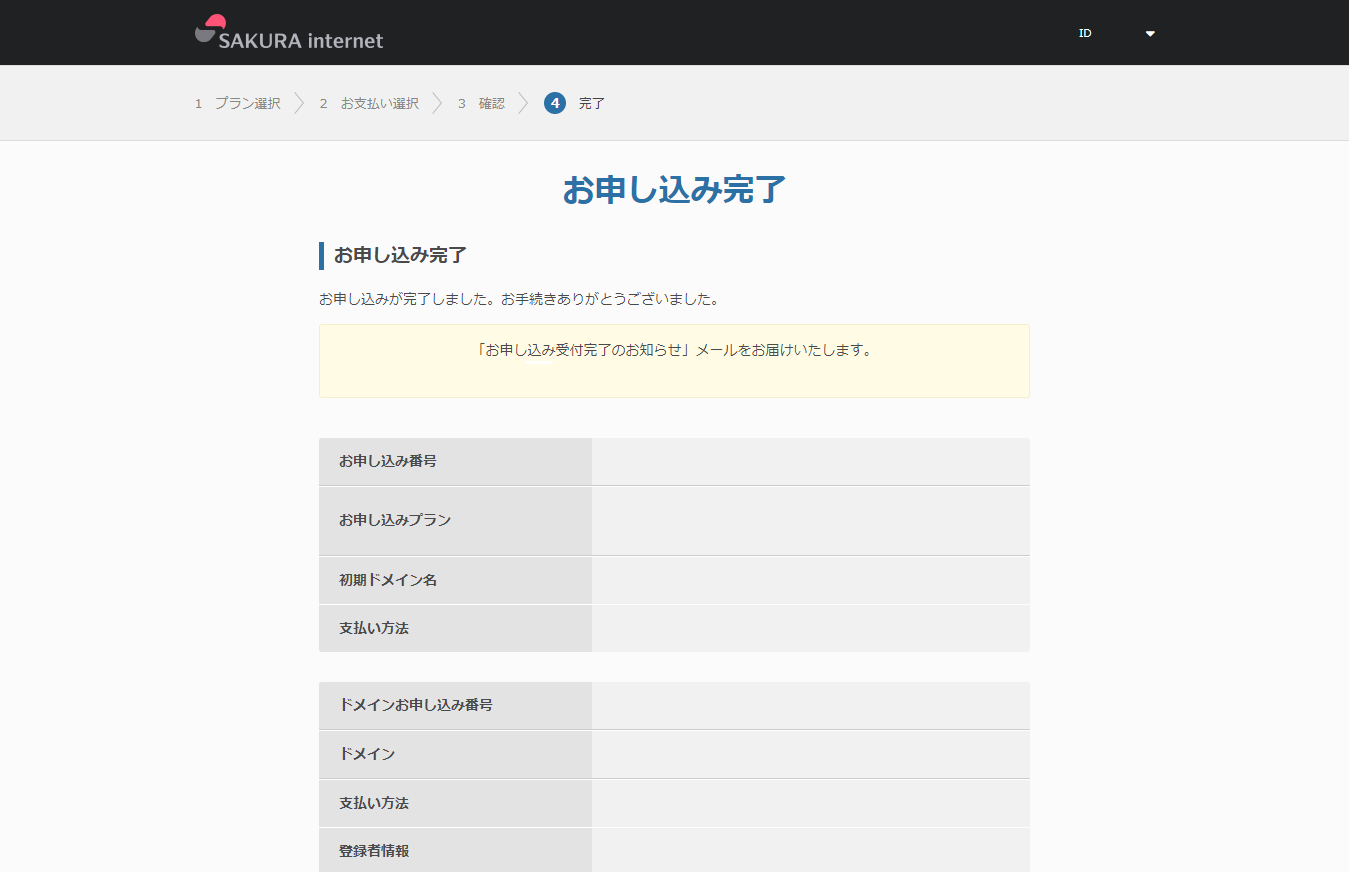
サーバーの管理画面にログインする
サーバー・ドメインの取得が終わると、以下のメールが届きます(このメールはサーバーの管理画面にログインする為の情報や私がWebサイトを更新する時に必要なFTP情報などが記載されていてとても便利で重要なものですので、必ず大切に保管しておいてください)。
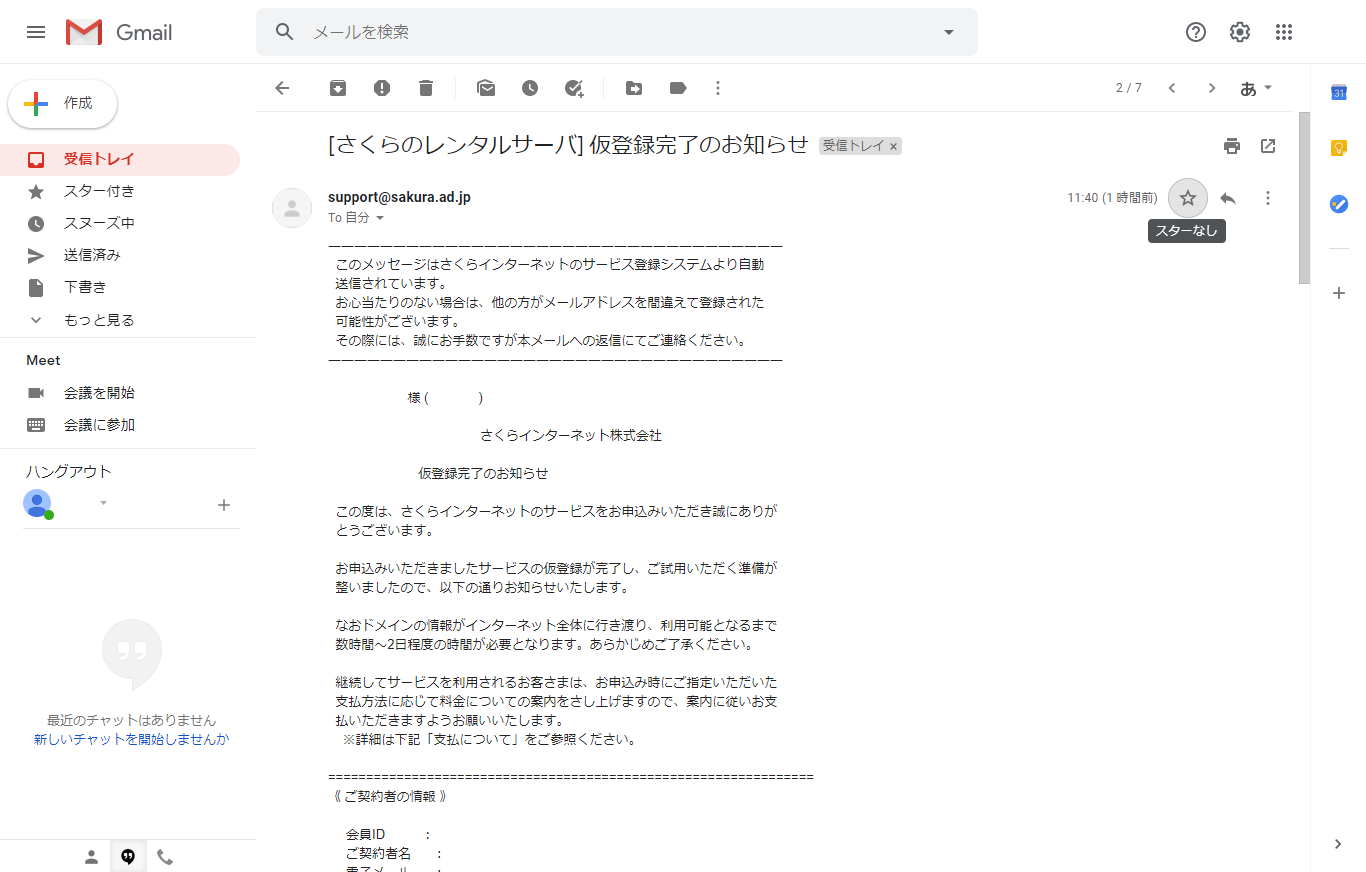
サーバーコントロールパネルログイン情報に記載されている「URL」をクリックしてください。
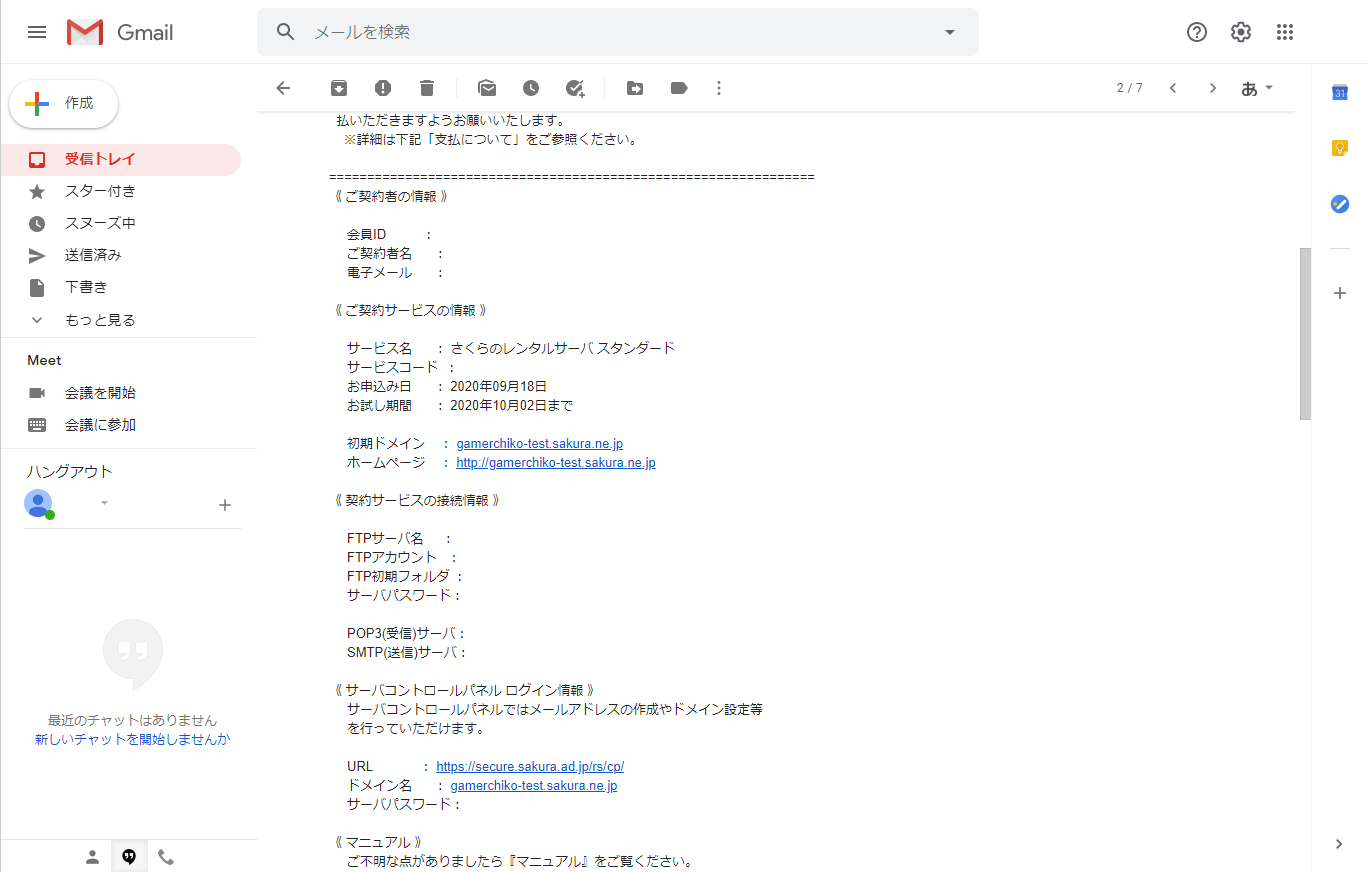
サーバーコントロールパネルログイン情報に記載されている「ドメイン名」と「パスワード」を入力します(さくらインターネットの会員登録時に入力したパスワードとは異なります)。
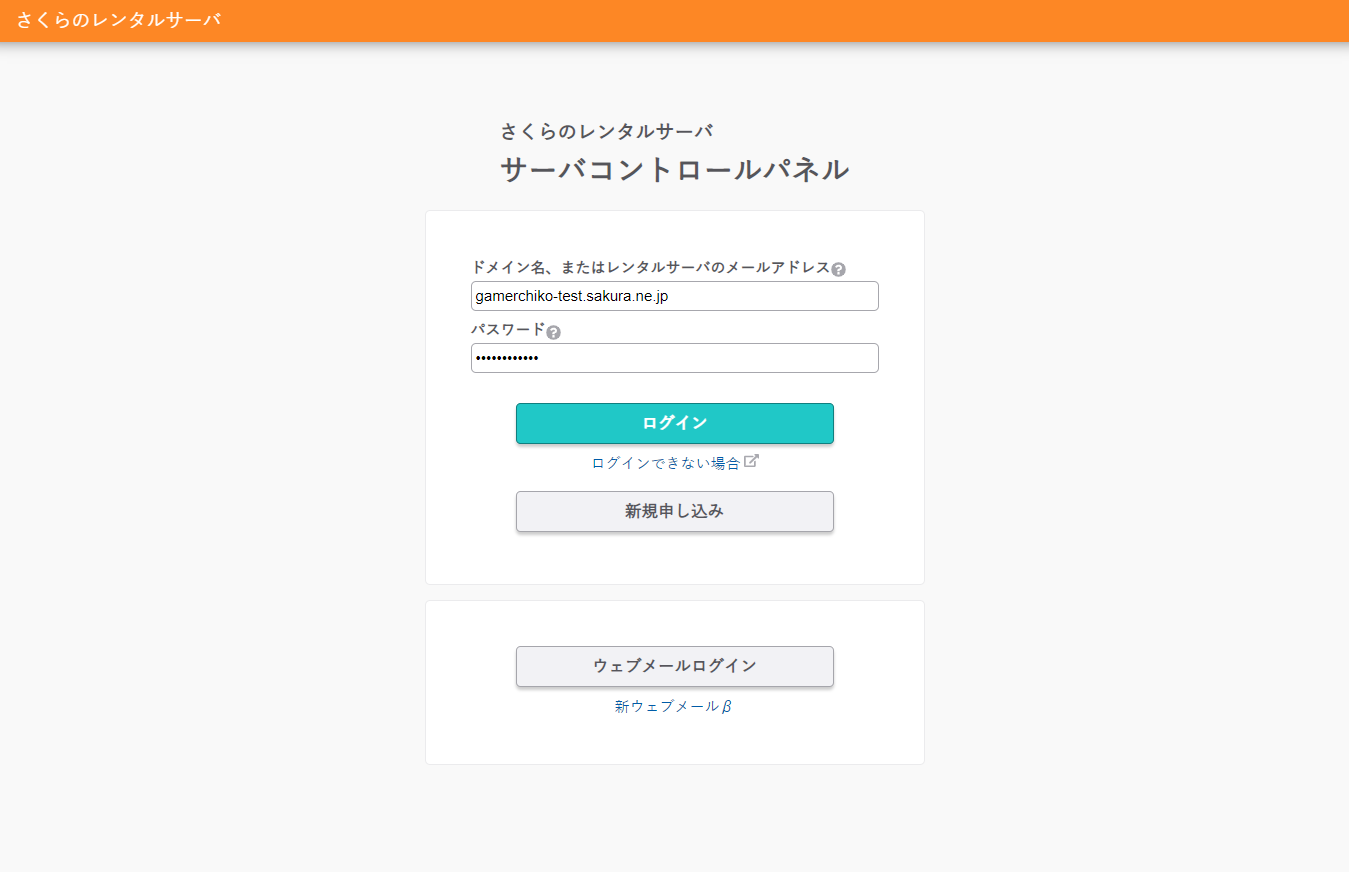
取得したドメインを登録する(サーバーとドメインを関連付ける)
これがサーバーの管理画面です。「ドメイン/SSL」→「ドメイン/SSL」をクリックしてください。
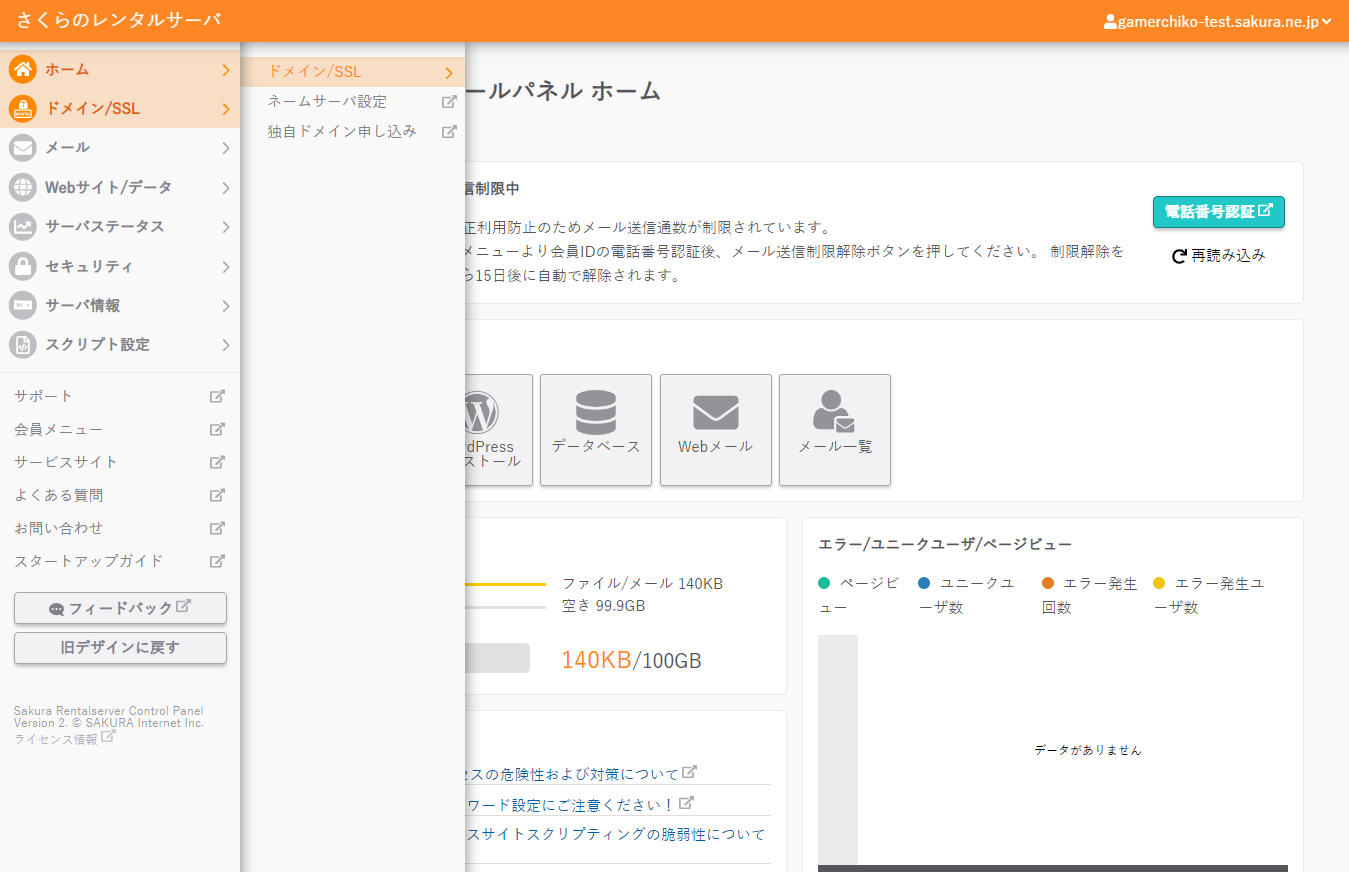
「ドメイン新規追加」をクリックしてください。
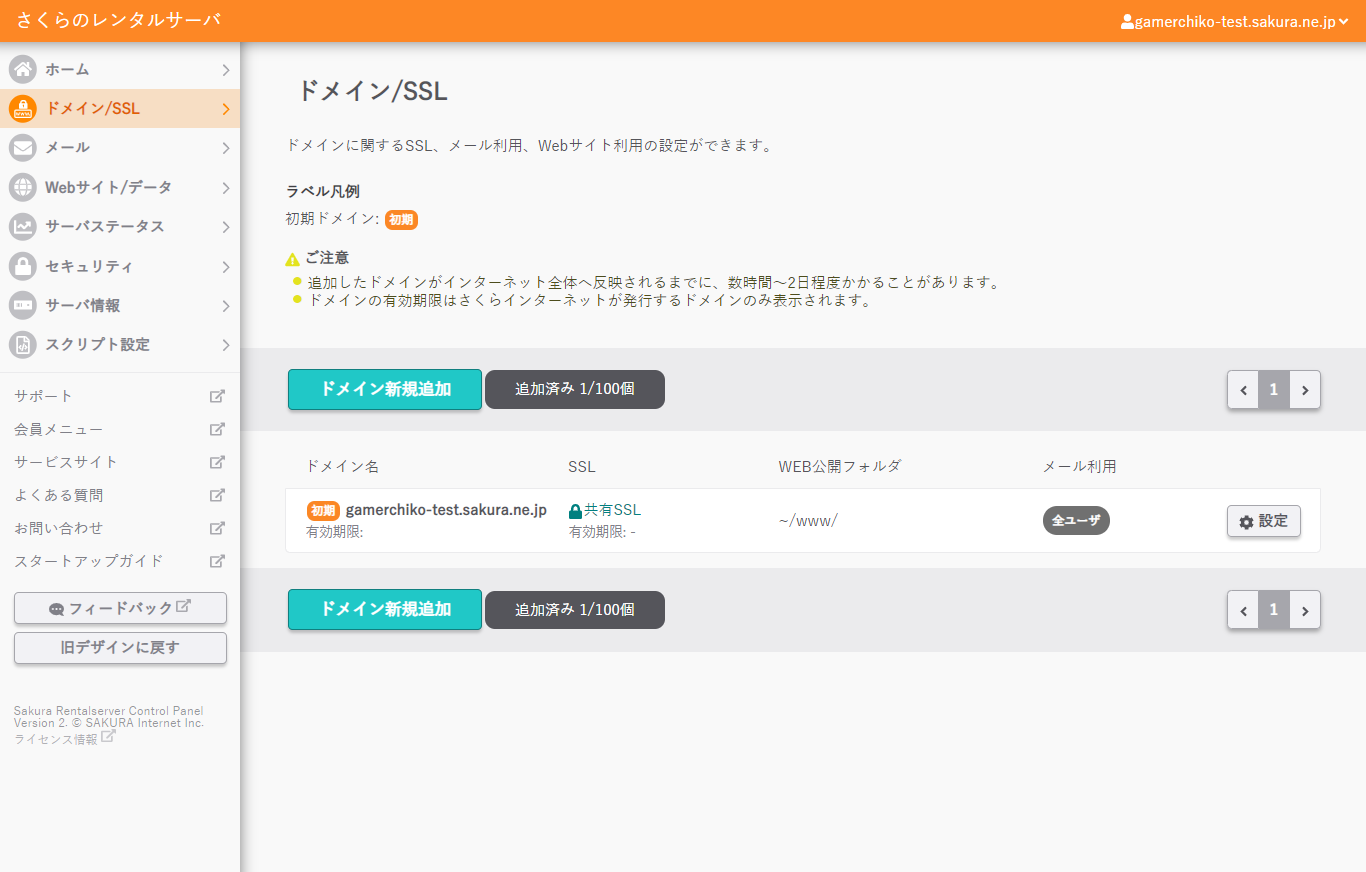
取得したドメインを選択して「追加」をクリックしてください。
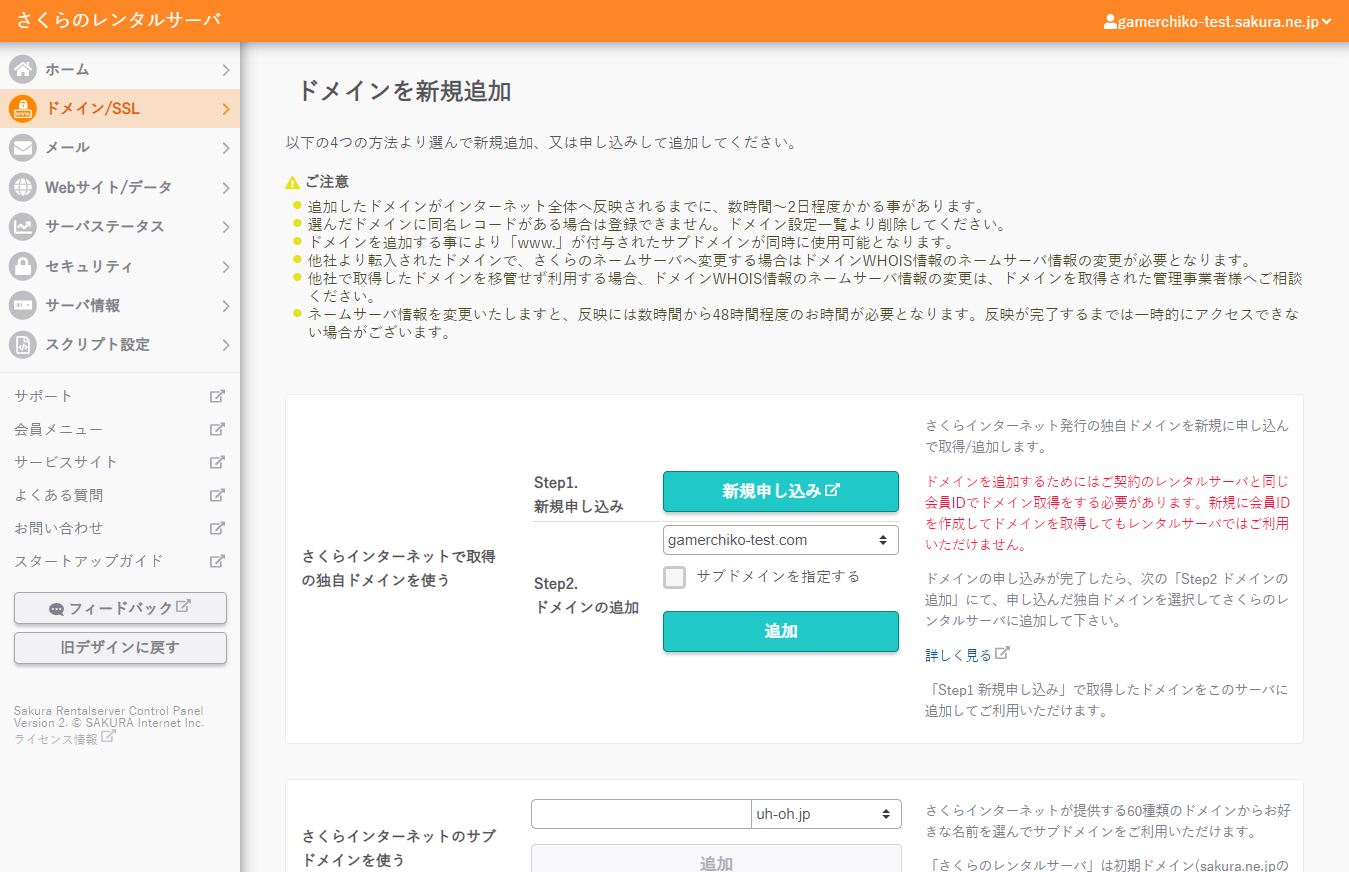
これで「サーバー」と「ドメイン」を「関連付ける」ことが出来ました(ドメインを追加してからサイトが表示されるまで最大48時間ほどかかります。それまでは表示されなくても大丈夫です)。
※ ファイルをアップロードした場合はそのファイルの内容が、アップロードしていない場合は「403 Forbidden」が表示されればOKです。
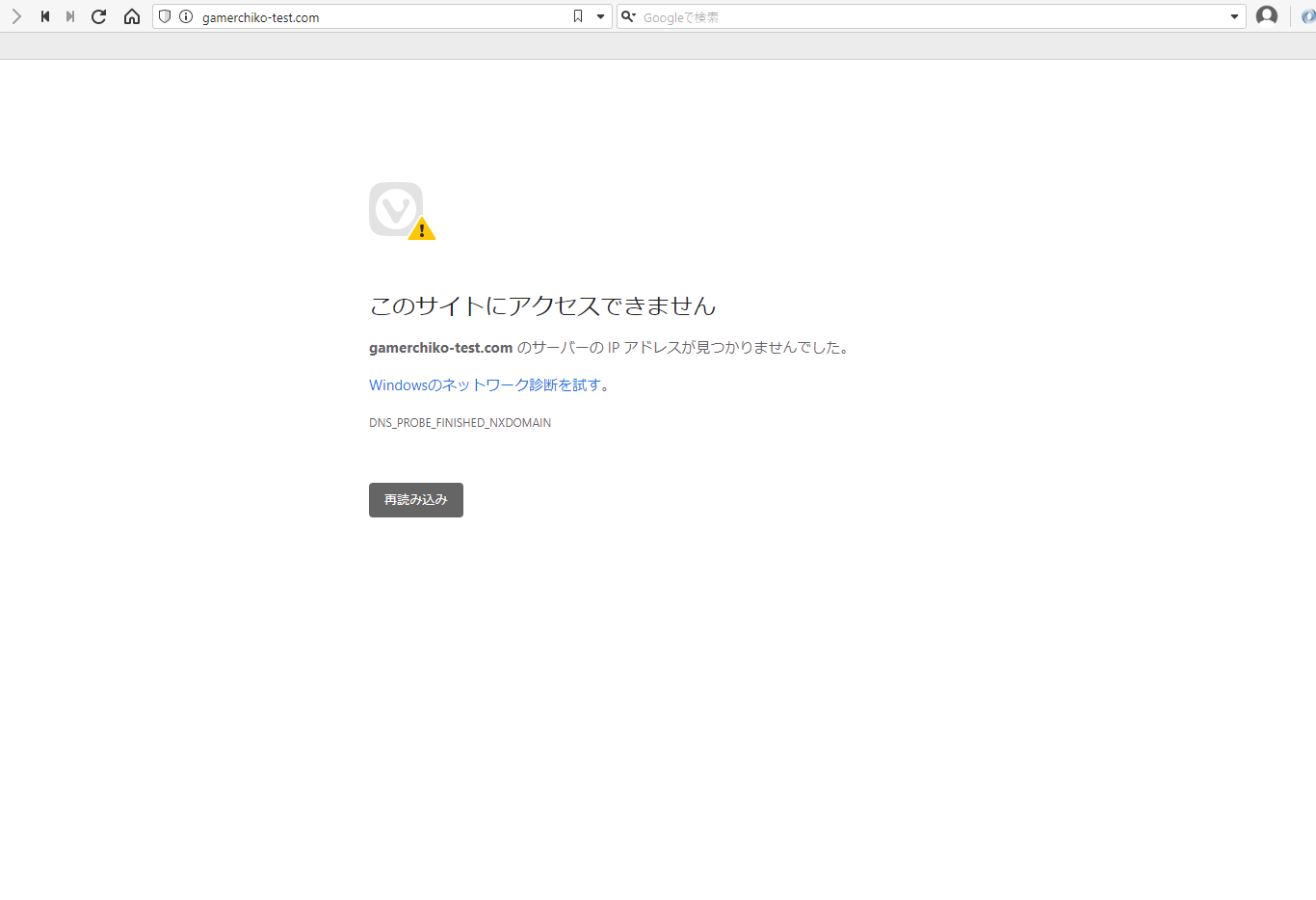
FTP情報を確認する
最後にFTP情報を確認します。FTP情報は私が専用のソフトを使用してWebサイトを編集する為に必要な情報です。FTP情報はサーバー・ドメインを取得した時に届いたメールやサーバーの管理画面に記載されています(パスワードはサーバーの管理画面のものと同じです)。
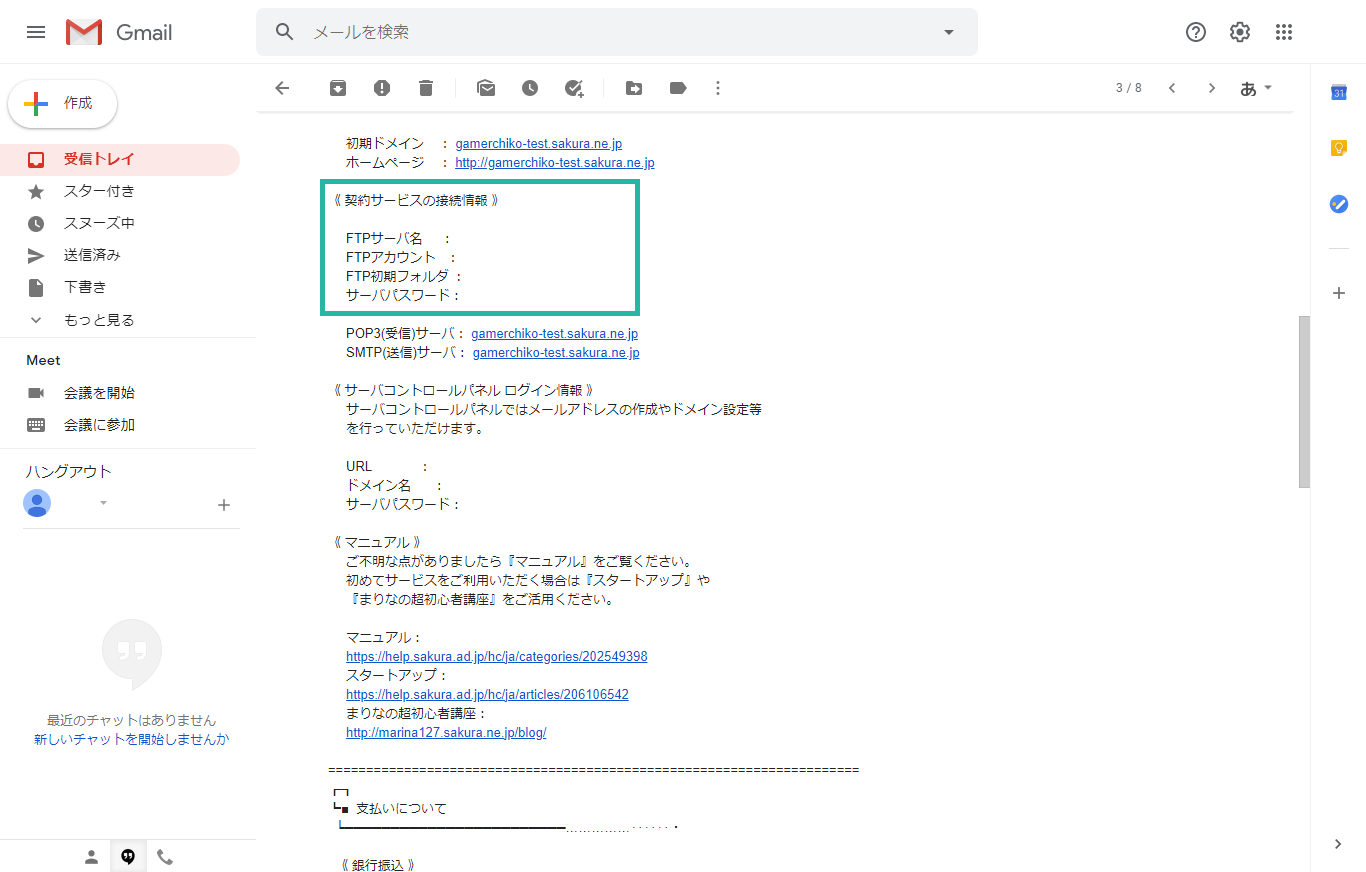
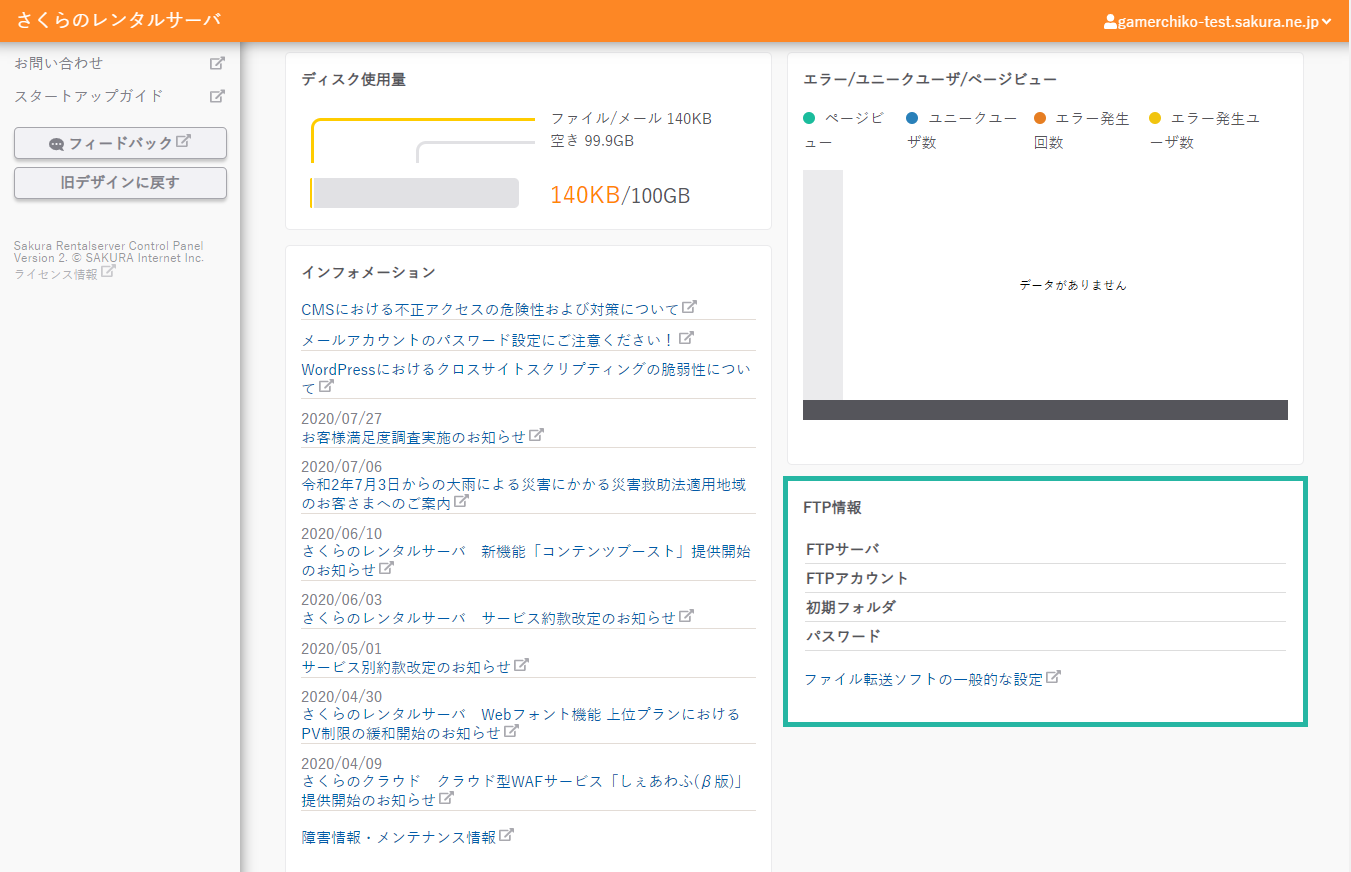
これで今回お客様にしていただく設定はすべて完了しました。お疲れ様でした!このFTP情報を私のコーディング作業が終わる前に提供してくだされば割引を適用しますのでぜひご活用ください。
その他の推奨設定
お客様がやる必要のある設定ではありませんが、していただくと助かる設定をまとめました。
※ サーバーの管理画面から設定する方法を解説しています。サーバーの管理画面にログインする方法は「サーバーの管理画面にログインする」を参考にしてください。
私が設定するのは「サーバー・ドメインに関する設定のみ」です
さくらのレンタルサーバにはパスワードの異なる二つの管理画面があります。
- 会員メニュー(支払い情報の登録や契約・解約などの設定)→ お客様がさくらインターネットの会員登録をした時に入力した情報でログイン
- サーバーの管理画面(サーバー・ドメインに関する設定)→ サーバーを取得した時に届いたメールに記載されている情報でログイン
基本的に私が設定するのは「サーバー・ドメインに関する設定」ですので、サーバーの管理画面にログイン出来る情報「のみ」提供してください。
私が会員メニューの方にログイン出来てしまうと、もっと重要な設定も出来てしまうので、基本的に会員メニューにログイン出来るのはお客様「のみ」という状態の方が安心かと思います。
したがって、私が代行するのは「サーバーの管理画面で出来る設定」ということになります。それ以外の設定を希望の場合はお客様自身でお願いしています(サポートは出来ます)。
※ サーバー・ドメインに関する設定(代行可能な設定)は代行の可否・範囲を問わず必ずすべて設定します。
サーバーの管理画面のパスワードの変更 ※代行不可
サーバーの管理画面のパスワードを覚えやすいパスワードに変更する方法を解説します。
※ サーバーの管理画面とFTP情報のパスワードは同じなので、変更した場合は私にもご連絡ください。
サーバーの管理画面で「右上のアイコン」→「サーバパスワード変更」をクリックしてください。
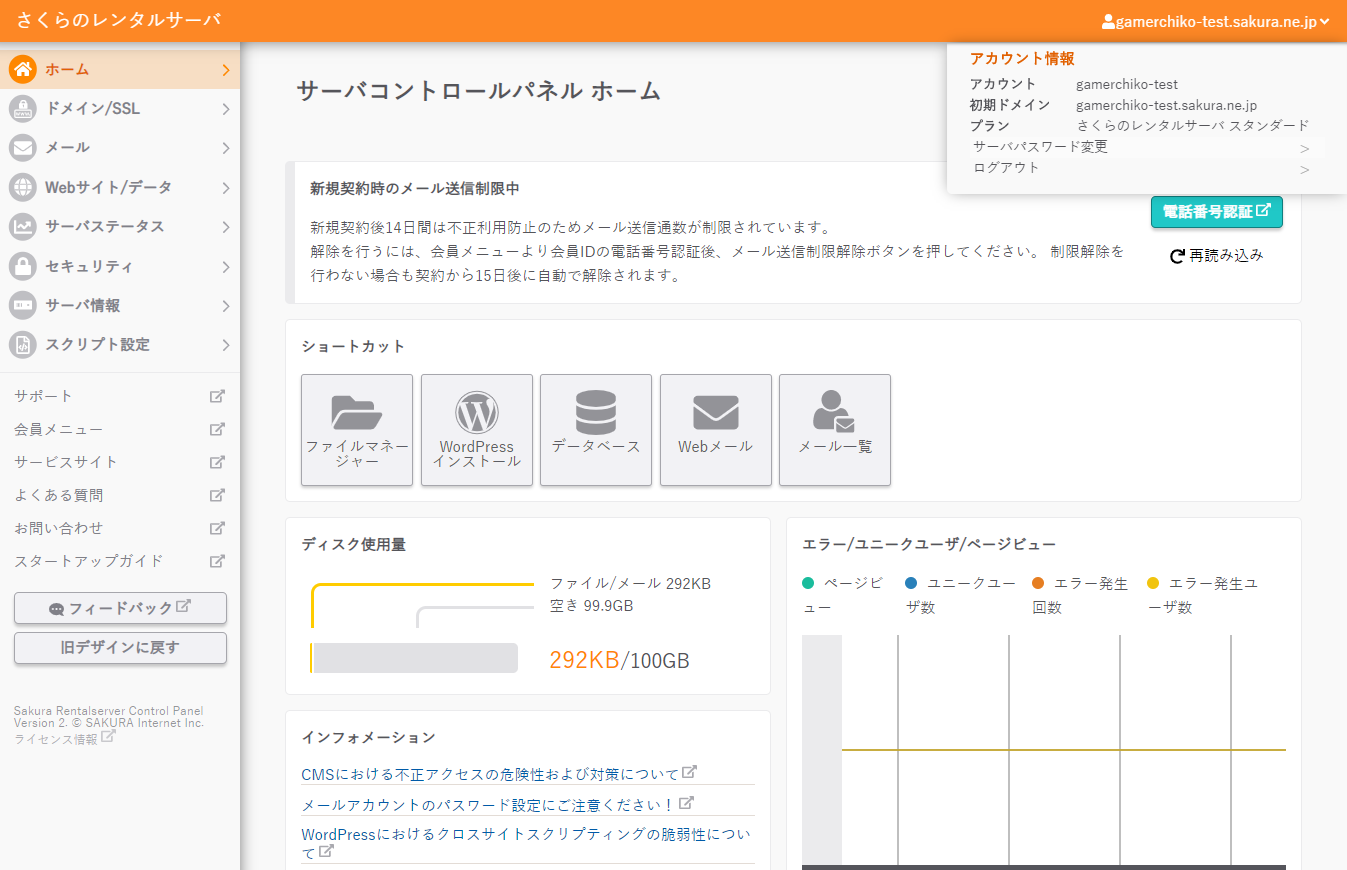
現在のパスワードと新しいパスワードを入力して「変更」をクリックしてください。
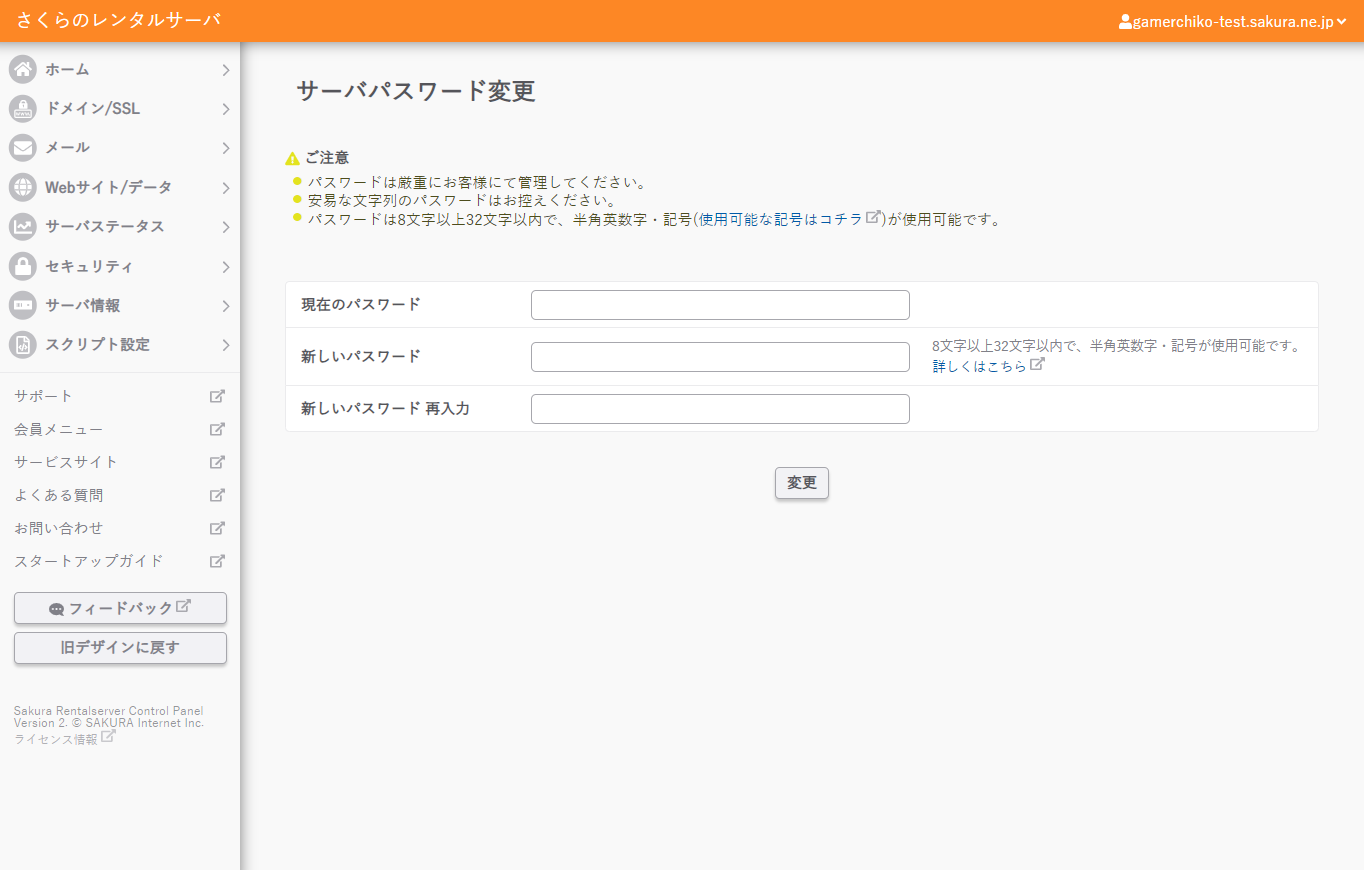
Whois情報の編集 ※代行不可
ドメインを取得した時に「このドメインを持っているのは誰か」という情報(Whois情報)を全世界に公開し、検索出来るようにする義務があります。しかし、Whois情報には名前や住所なども含まれているので、「このままだと嫌だ」という人もいると思います。
そこで、さくらのレンタルサーバでは、住所の部分をさくらインターネット名義で登録し、名前の部分は後からサイト名などに変更出来るようになっています。
サーバーの管理画面で「会員メニュー」をクリックしてください。
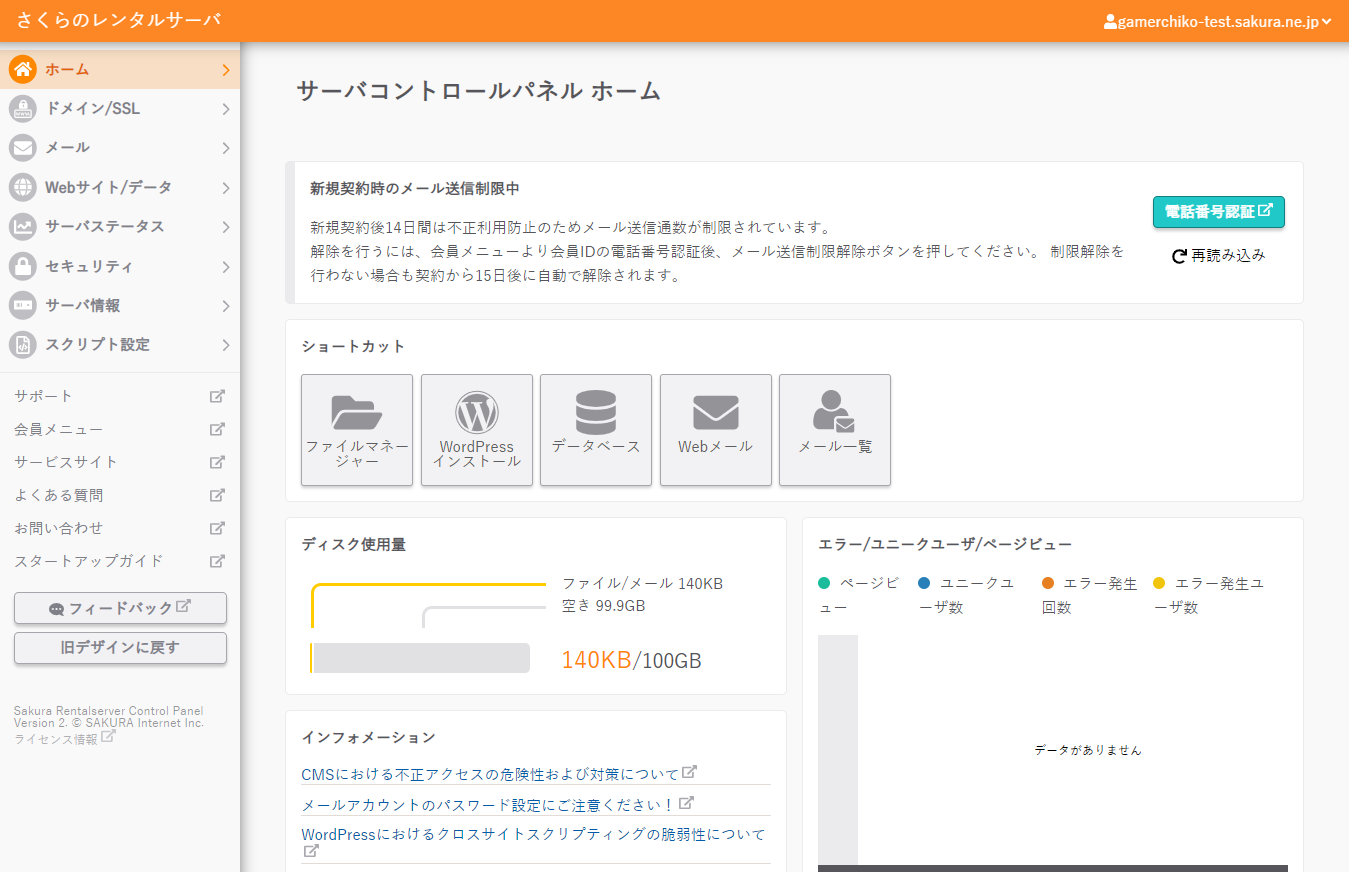
「ドメインの確認」をクリックしてください。
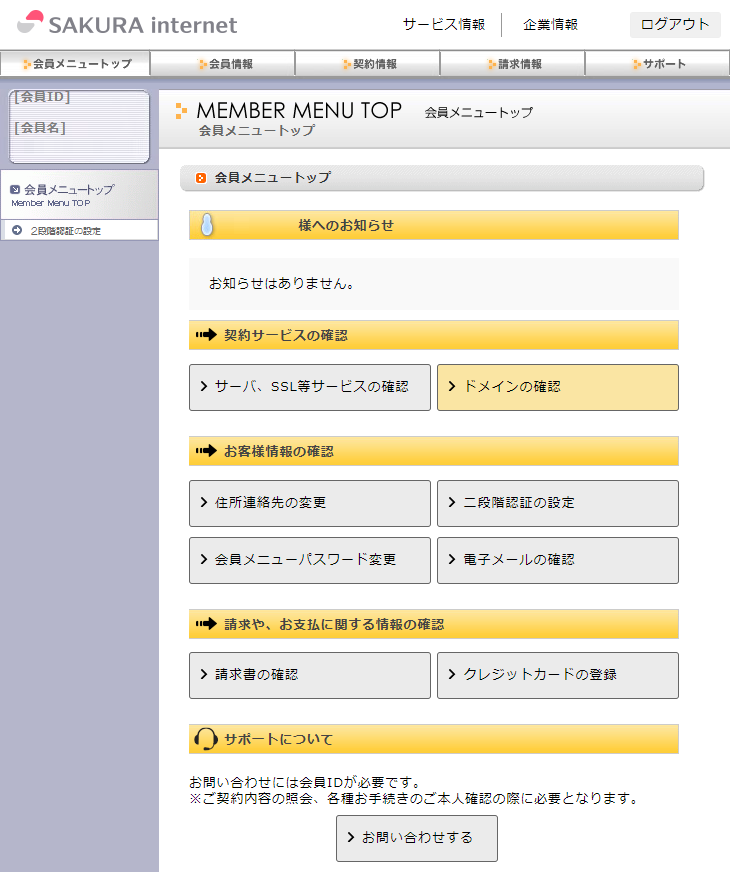
「ドメインメニュー」をクリックしてください。
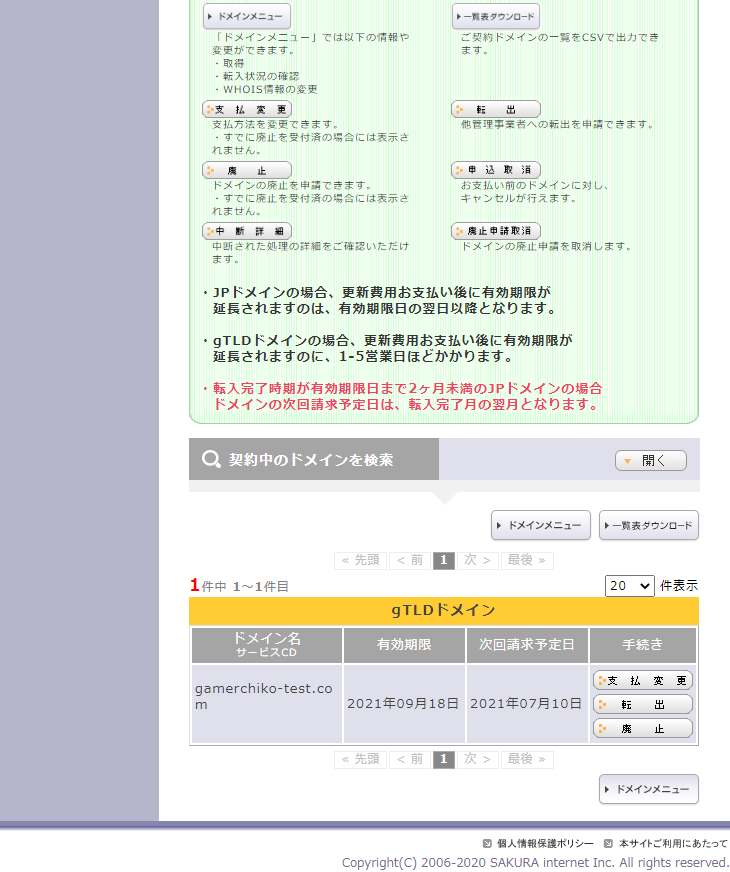
さくらインターネットの会員登録をした時に入力したパスワードを入力してください
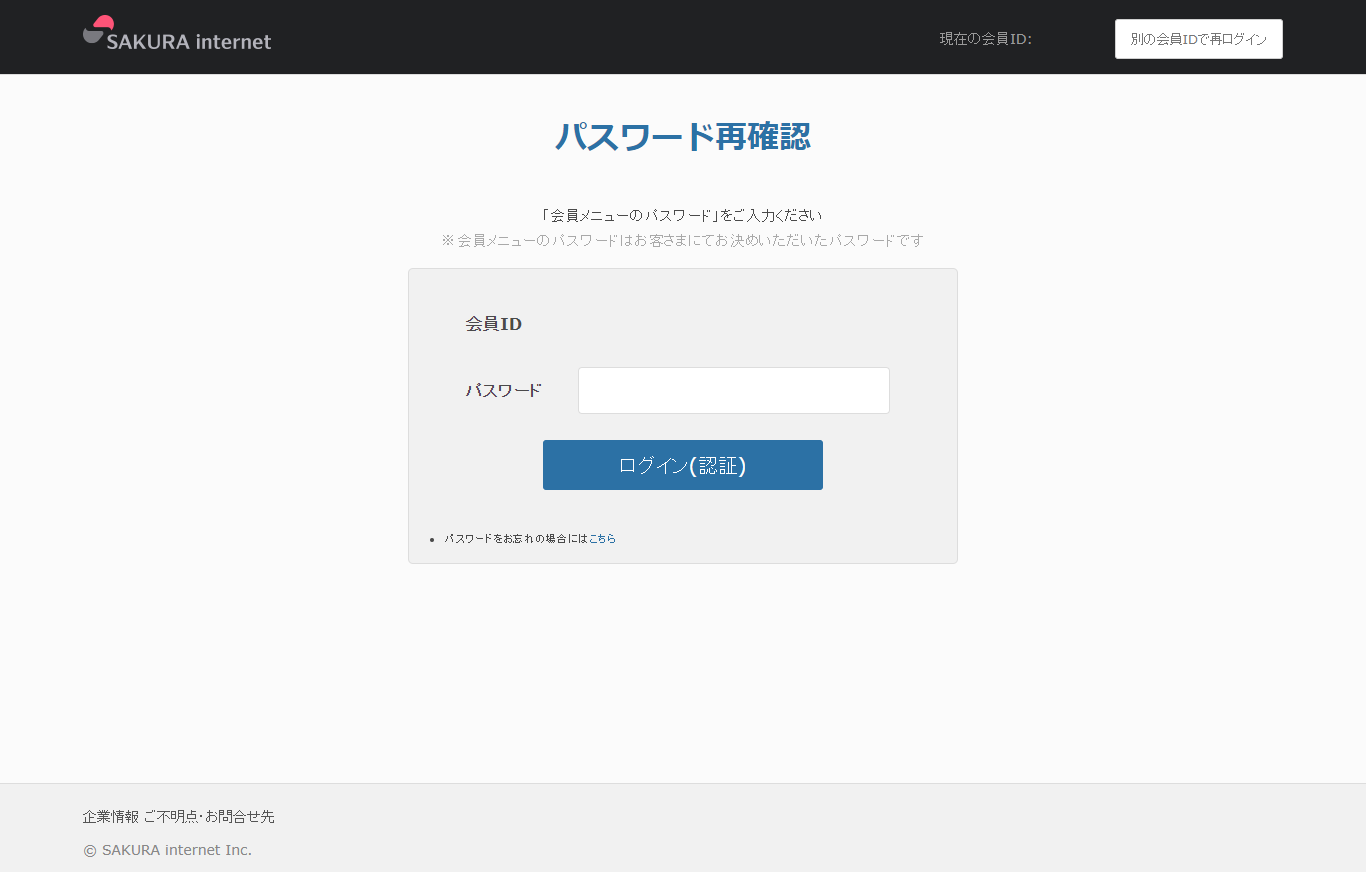
「WHOIS情報」をクリックしてください。
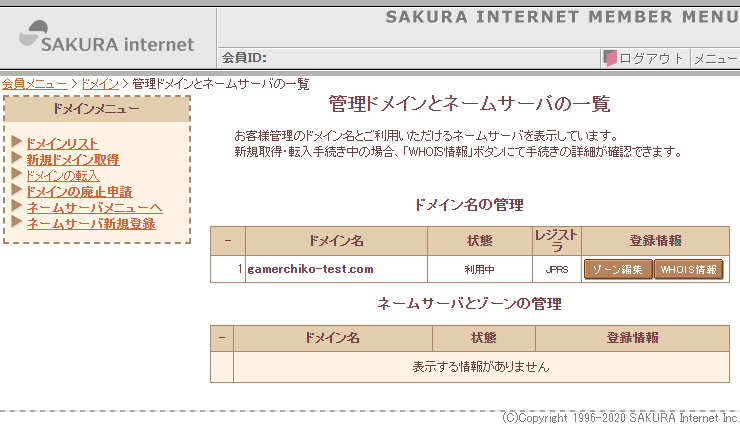
「登録者」の右にある「変更」をクリックしてください。
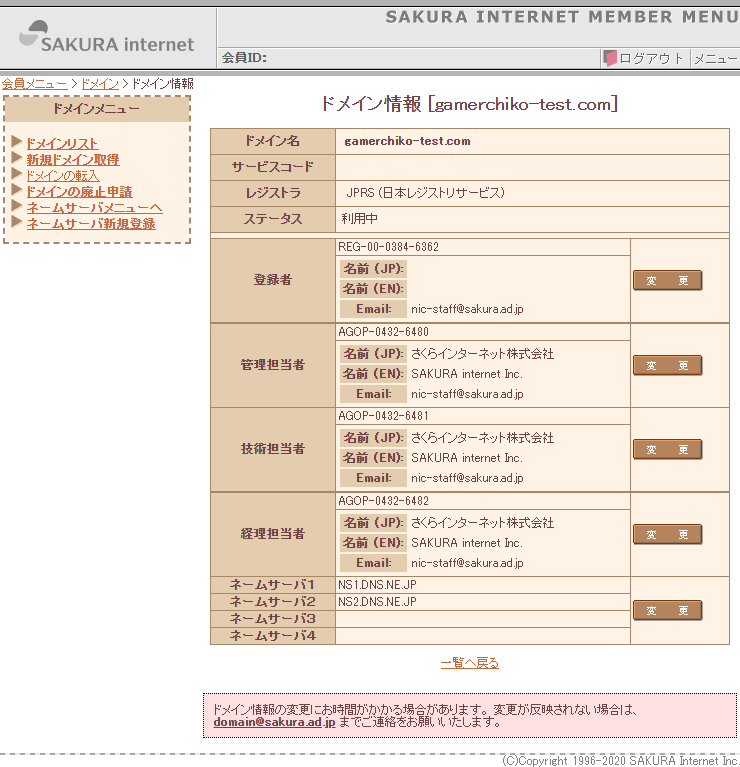
「名前」「名前(英)」の内容を変更して「変更を行う」をクリックしてください。
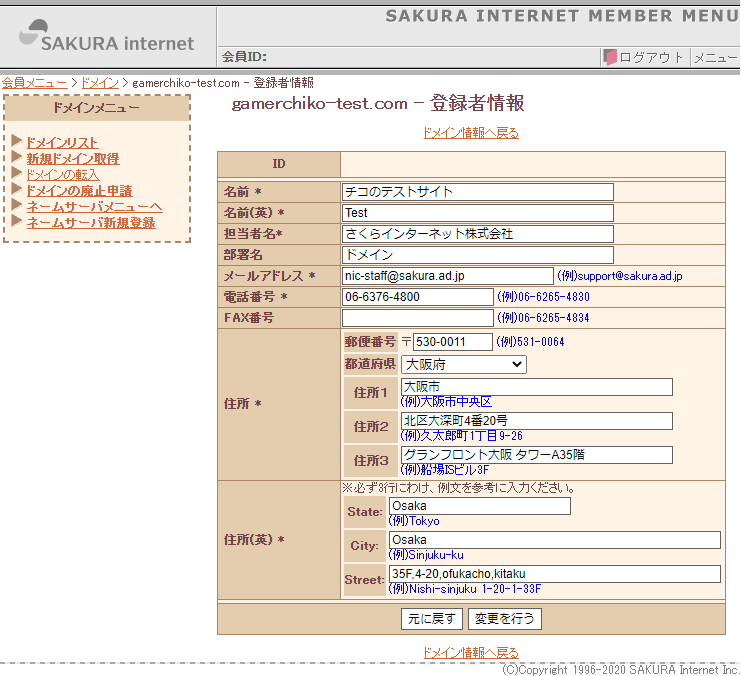
画面に変化はありませんが、これで設定が完了しました。
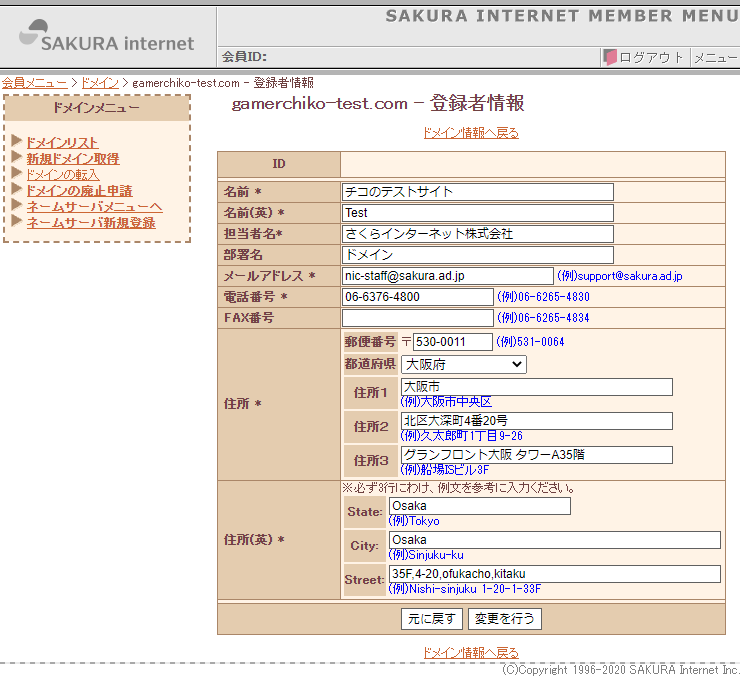
常時SSL化・https化(通信の暗号化) ※代行可能
SSLとは通信を「暗号化」することで、フォームの入力内容などを第三者に「盗聴・改ざん」されないようにする仕組みのことです。たまに「このサイトは安全ではありません」というような表示を見ることはありませんか?SSL化をしないとこのように警告が表示されるのでほぼ必須となっています。
サーバーの管理画面で「ドメイン/SSL」→「ドメイン/SSL」をクリックしてください。
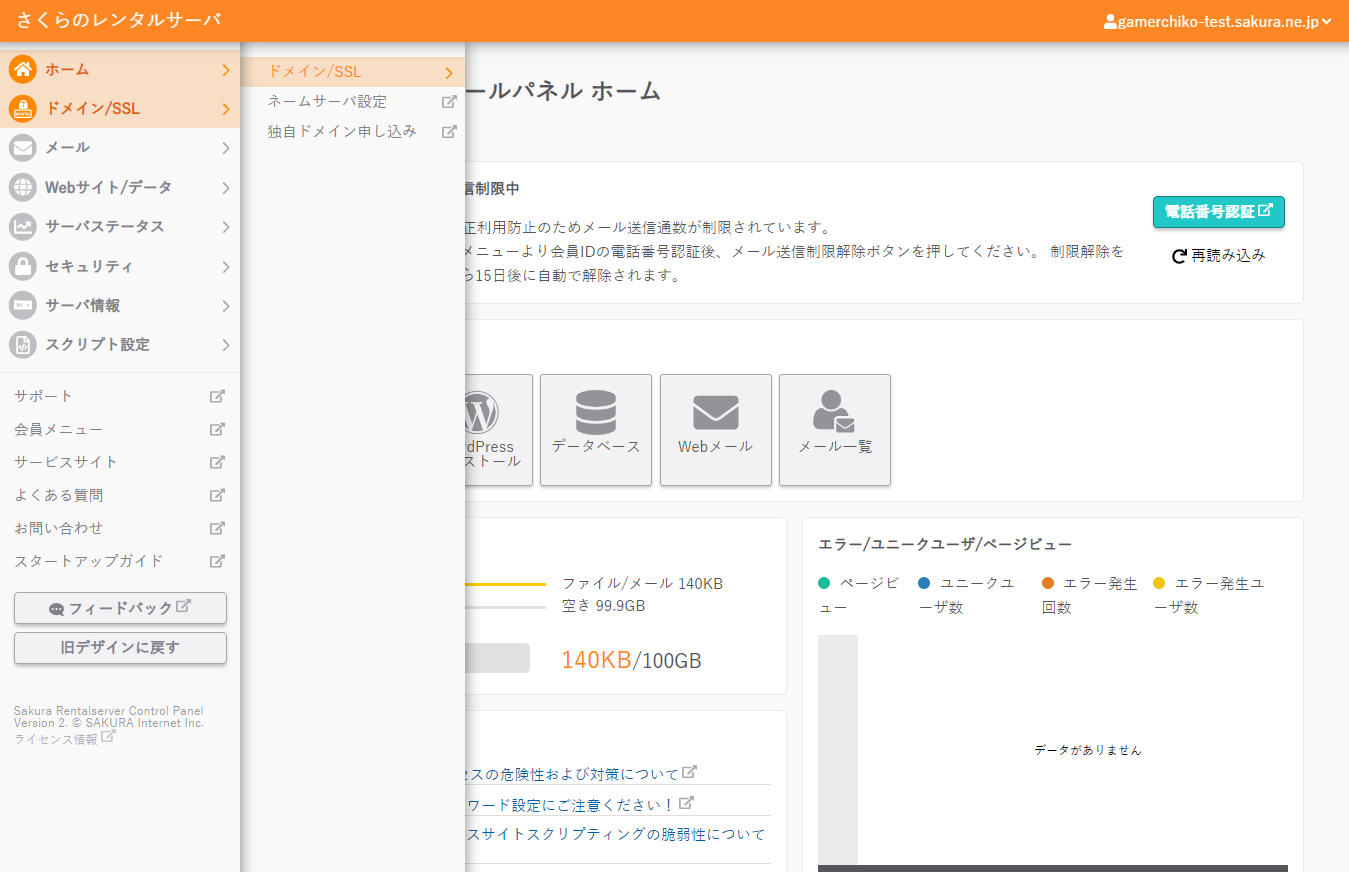
「SSL」をクリックしてください。
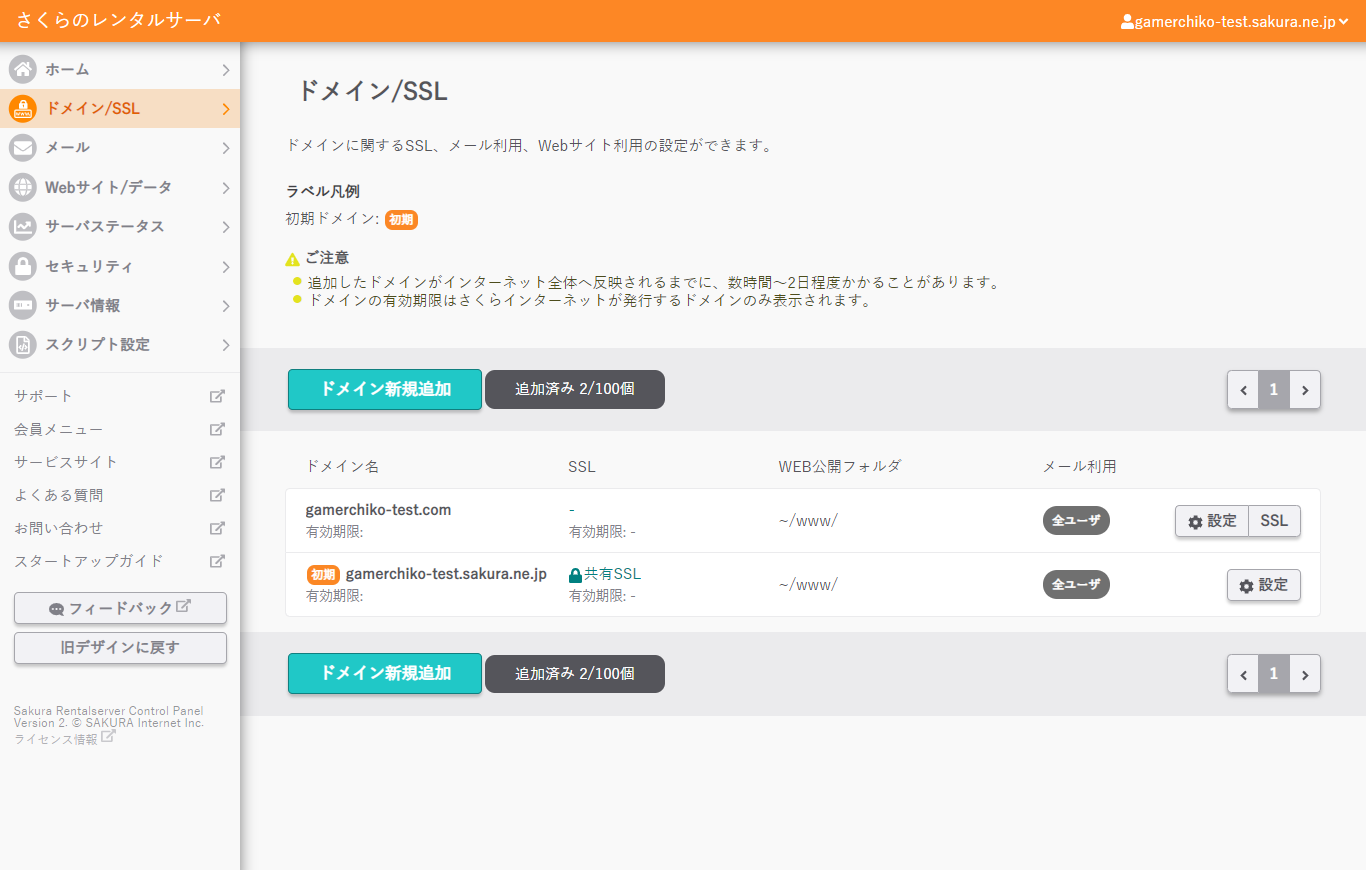
有料のSSL証明書が表示されます。料金が高いSSL証明書は通信の暗号化だけでなく、「本物のサイトであることの証明」も出来ますが、今回は無料で取得出来る「Let’s Encrypt」にします。「登録設定を始める SSL証明書の種類を選択」をクリックしてください。
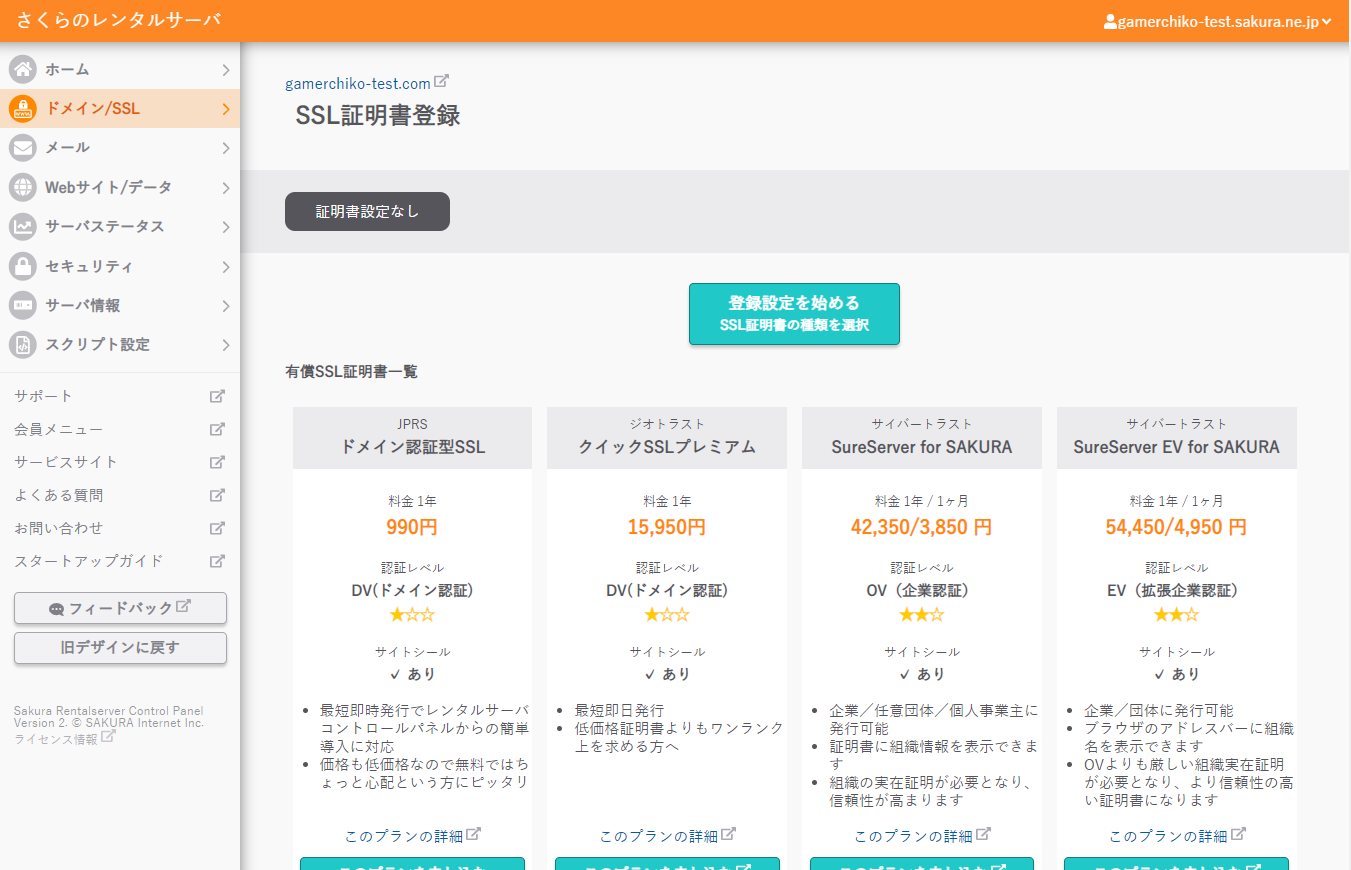
「Let’s Encrypt(無料SSL)」の右にある「利用する」をクリックしてください。
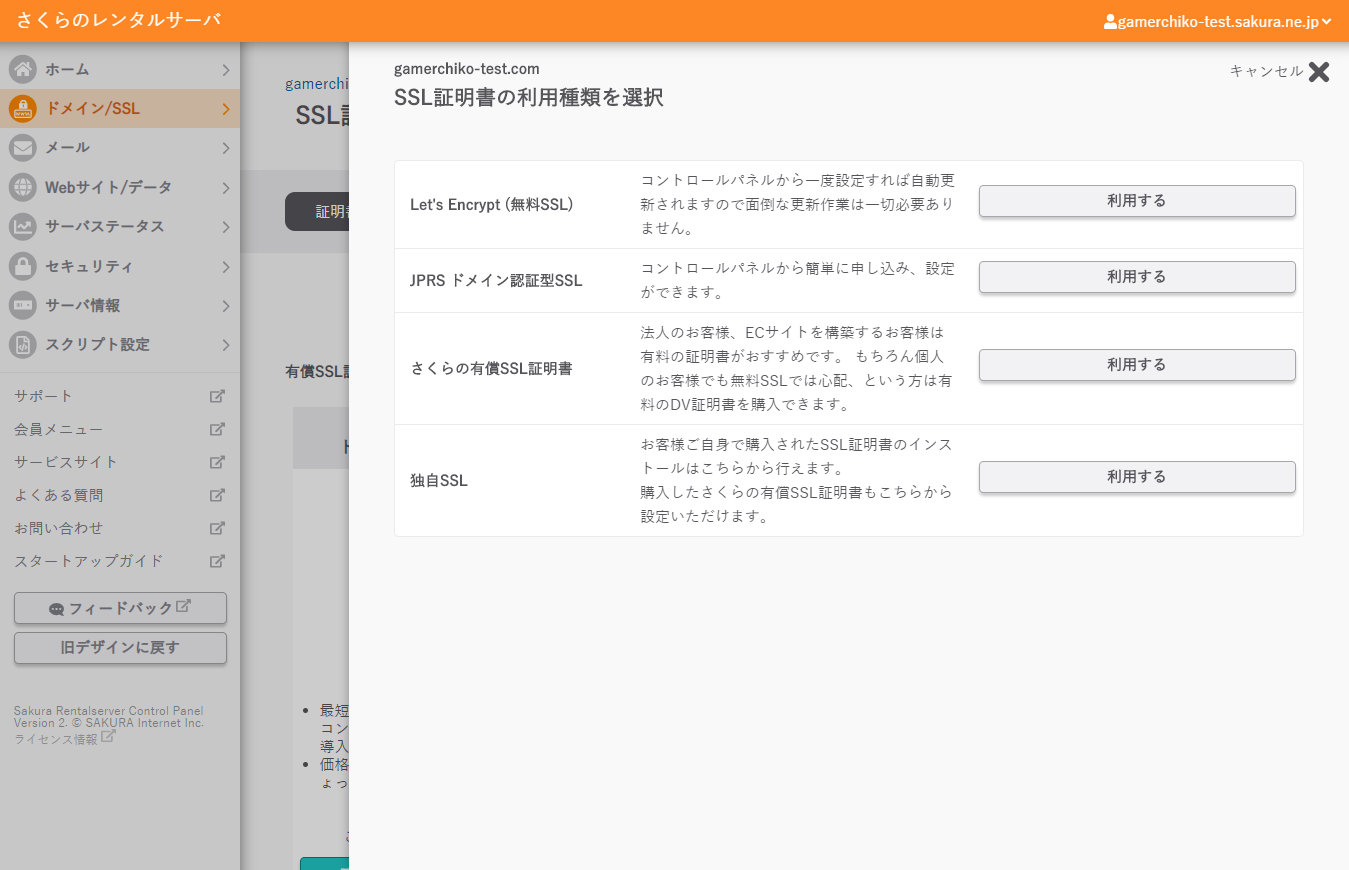
利用ポリシーに同意して「無料SSLを設定する」をクリックしてください。
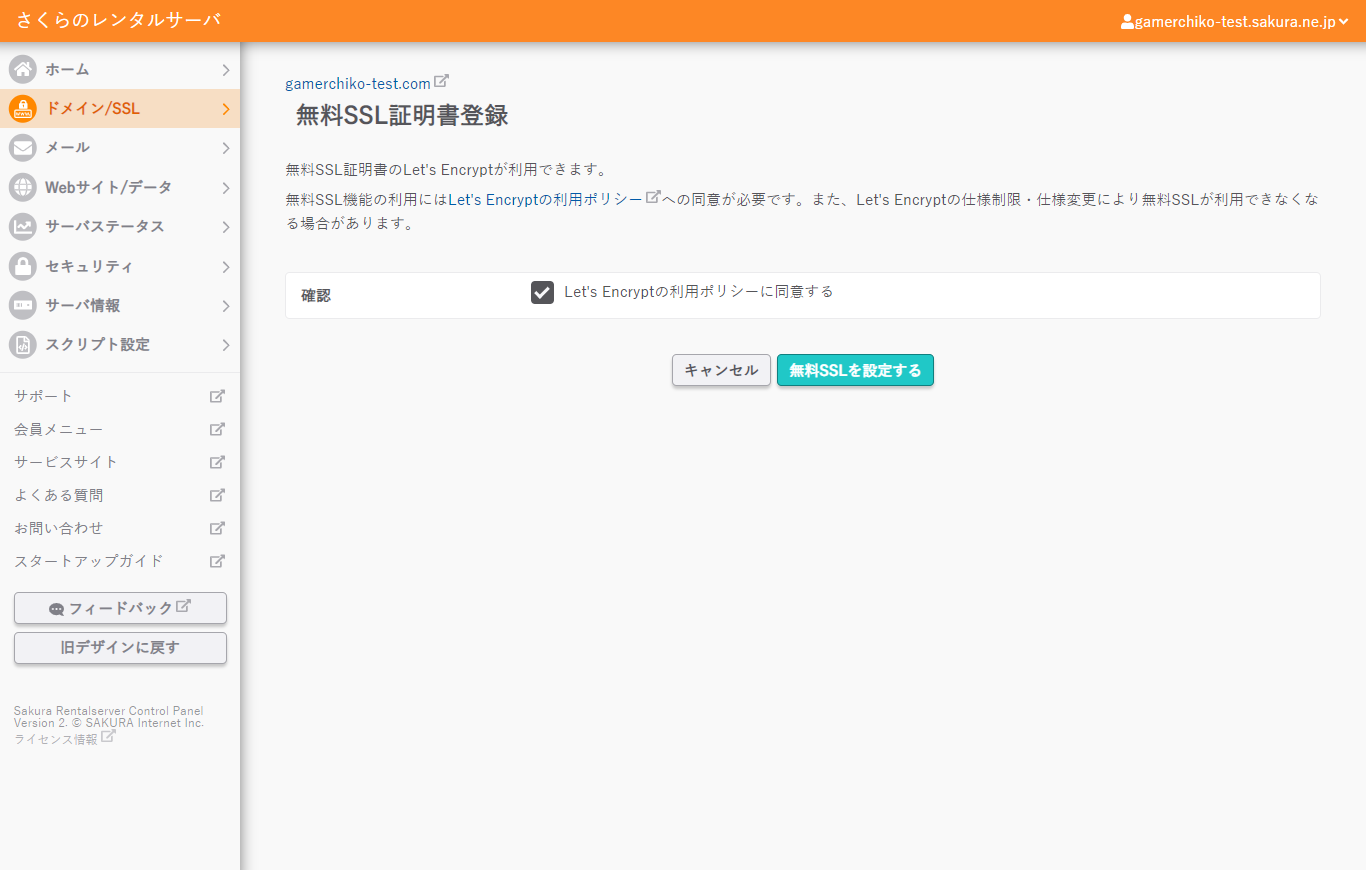
これでSSL化の申請が出来ました(設定が完了するとメールが届きます)。
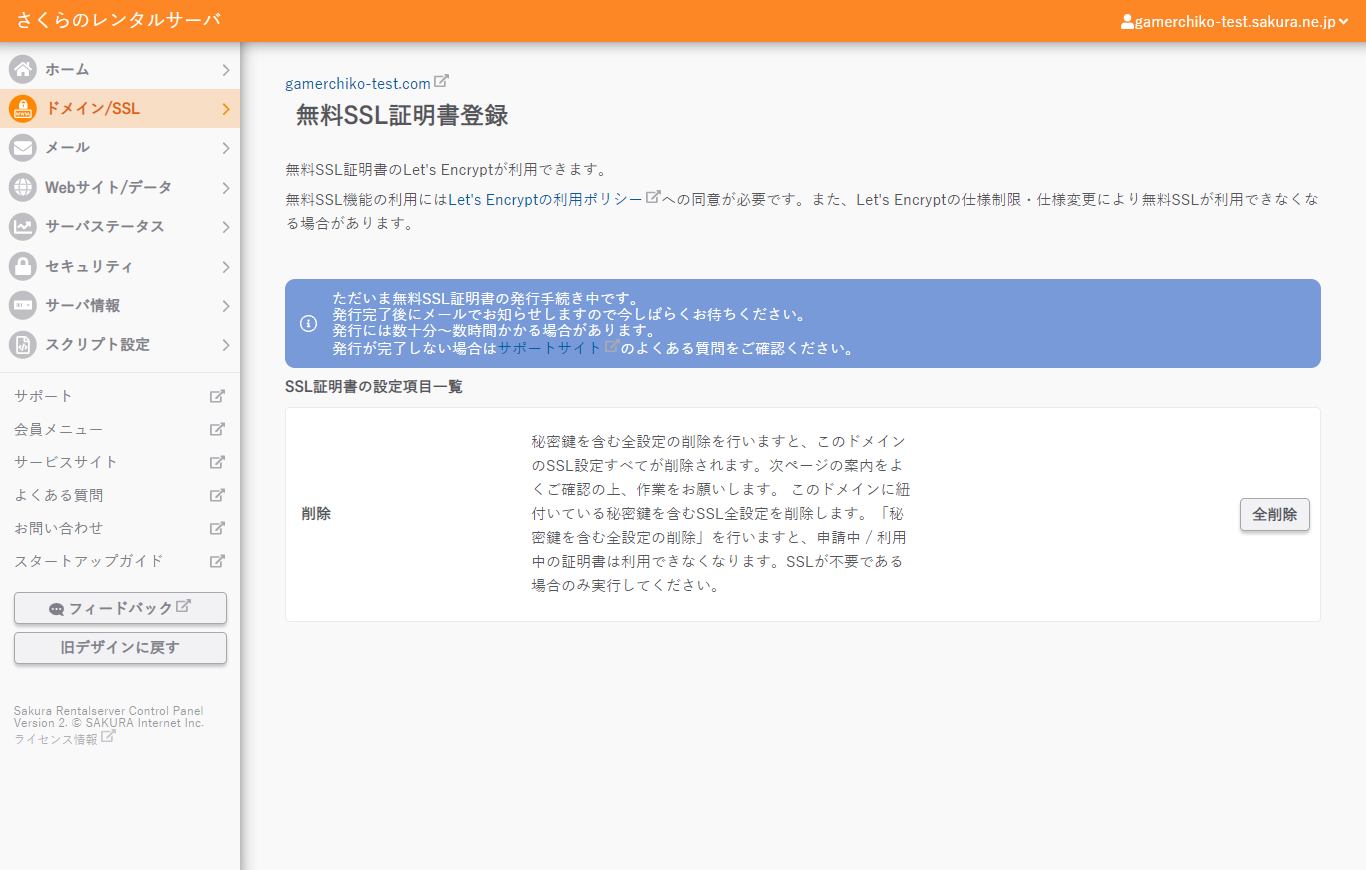
リダイレクト設定 ※代行可能
さくらのレンタルサーバでは「http://ドメイン名」「http://www.ドメイン名」のどちらのURLでもアクセス出来るようになっています(SSL化した場合は「https://」でも)。
しかし、Googleでは違うURLをそれぞれ「別のサイト」として認識するので、このままだとサイトの評価が分散し、SEO対策(Googleの検索結果の上位に表示する為の施策)において不利です。
そこで、さくらのレンタルサーバでは、簡単にリダイレクト設定を行うことが出来ます。閲覧者がどのURLにアクセスしても、一つのURLに自動的に転送することで、どのURLでもアクセス出来るようにしたまま、サイトの評価を一つに統合することが出来ます。
特にSSL化をした場合、「http://」の方を閲覧出来てしまってはSSL化の意味が無いので、必ず「https://」の方にリダイレクトする必要があります。
サーバーの管理画面で「ドメイン/SSL」→「ドメイン/SSL」をクリックしてください。
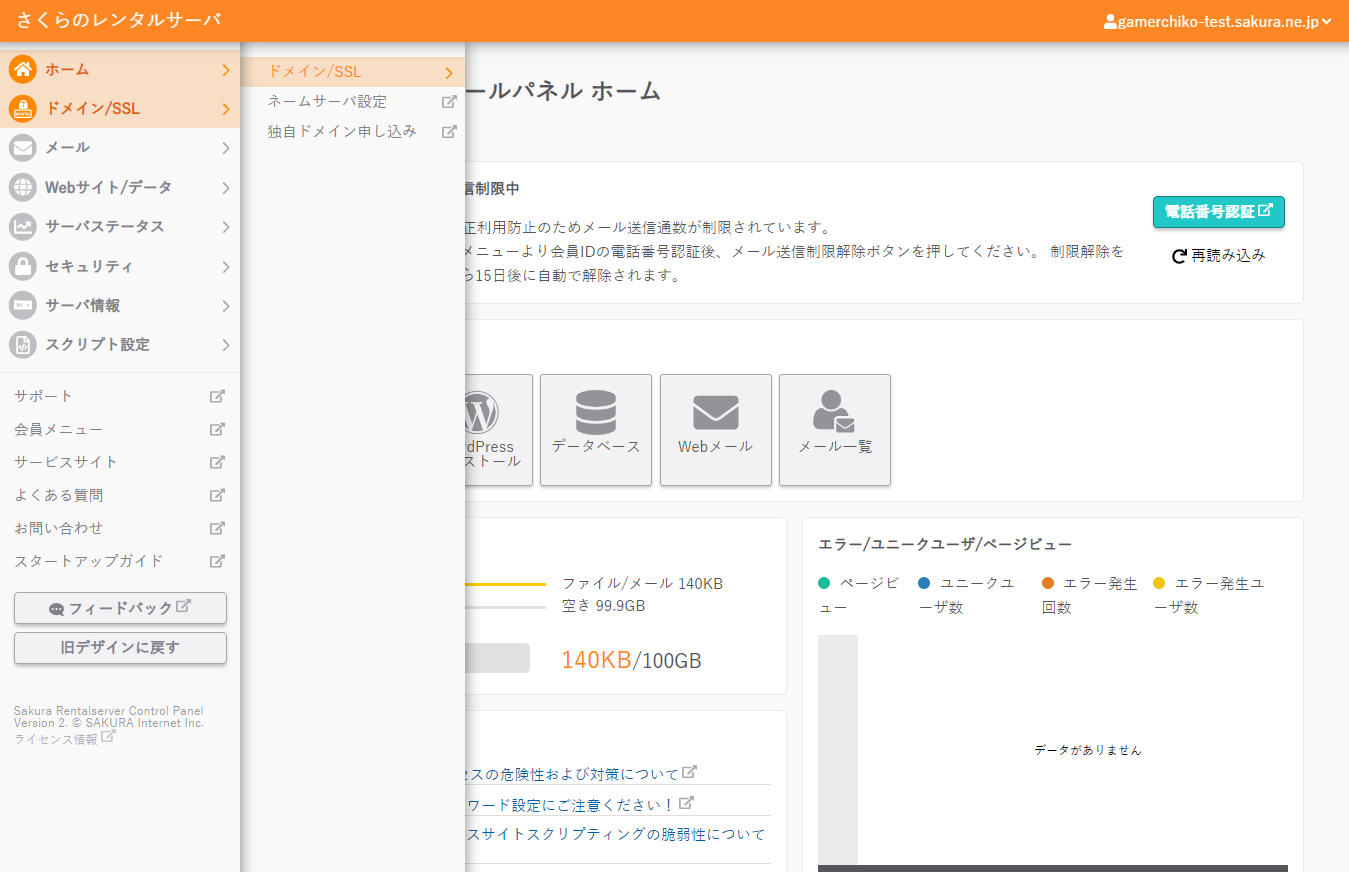
「設定」をクリックしてください。
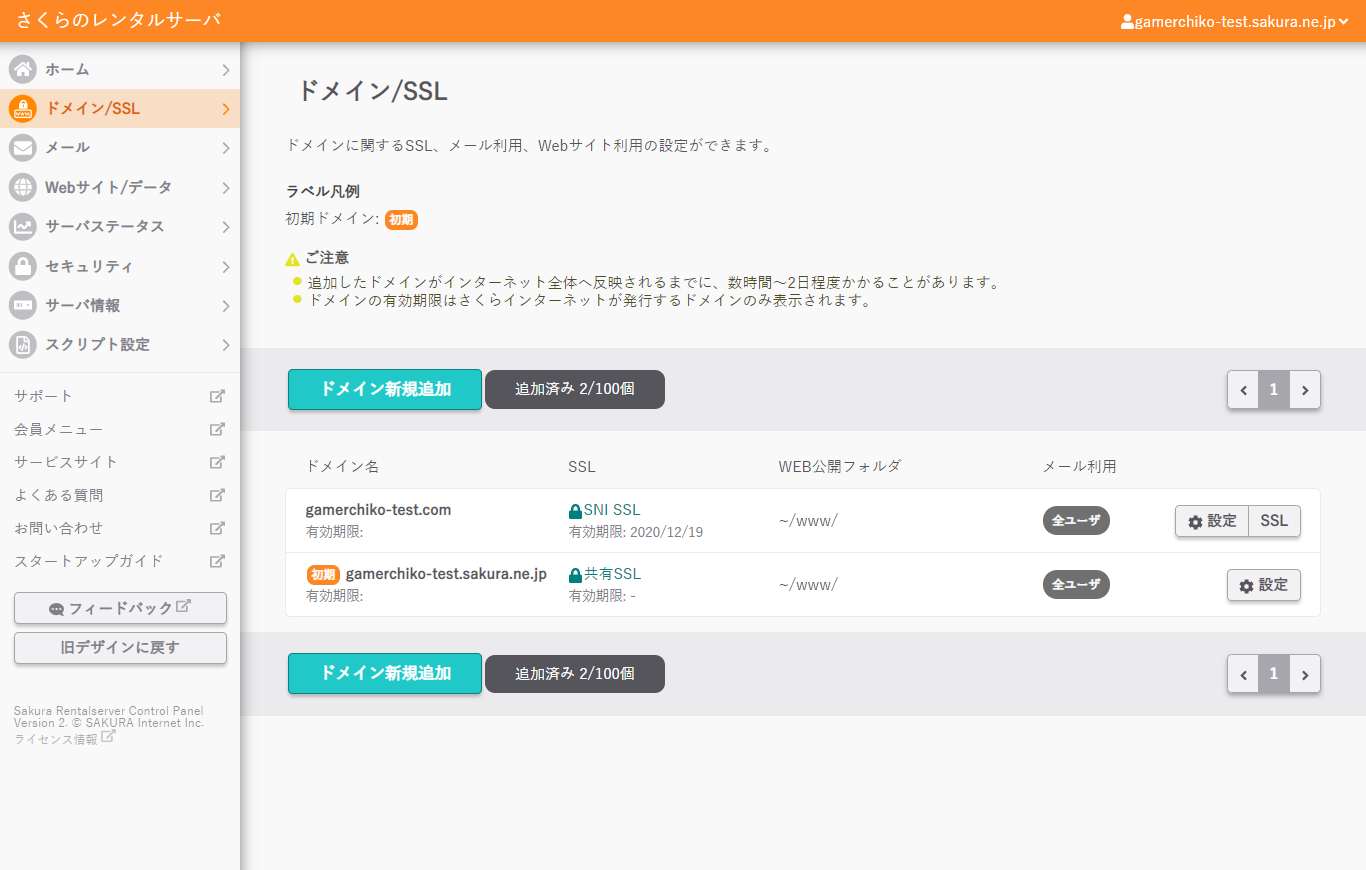
「www.ドメイン名 → ドメイン名に転送」と「HTTPSに転送」にチェックを入れ「保存する」をクリックしてください。