2016.09.13
Miiverseを使ってゲーム画面のスクリーンショットを撮影してPCに保存する方法!

チコ(@gamerchiko)です。皆さんは「Miiverse」を使えばニンテンドー3DS用ソフトのスクリーンショットを撮影出来る事をご存知ですか?今回は「Miiverseを使ってニンテンドー3DS用ソフトのゲーム画面のスクリーンショットを撮影してパソコンで画像を保存する方法」を紹介しようと思います。
3DS用ゲームソフトのスクリーンショットを撮影する方法
まず、スクリーンショットを撮影したいニンテンドー3DS用ソフトを起動します。今回はニンテンドー3DS用ソフト「星のカービィ ロボボプラネット」のこのシーンを撮影しようと思います。

撮影したいシーンになったら「HOMEボタン」を押してソフトを中断してHOMEメニューに戻ります。

下画面にある「Miiverse」のアイコンをタッチしてください。
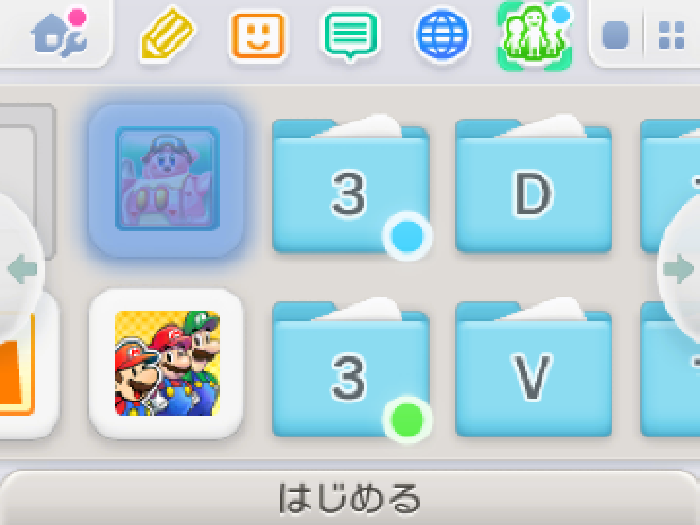
「あなたのプレイ日記」という画面が出るので「アルバムに保存する」をタッチしてください。
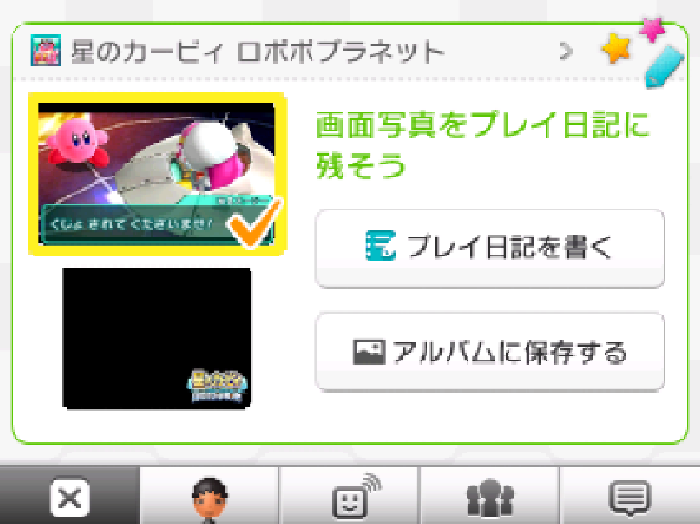
「画面写真の保存」という画面が出るので「プレイ中のソフトに戻る」をタッチしてください。
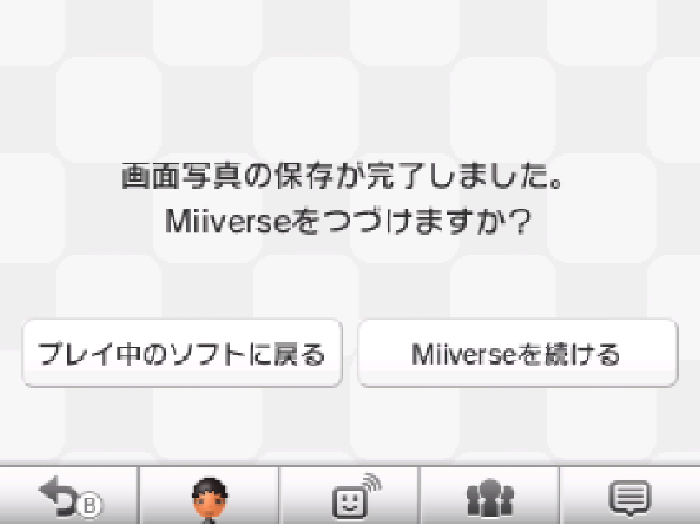
3DS用ゲームソフトのスクリーンショットを保存する方法
今度は撮影したスクリーンショットをブラウザ版「Miiverse」で保存する方法を紹介しようと思います。ブラウザ版「Miiverse」にアクセスしてログインしてください。
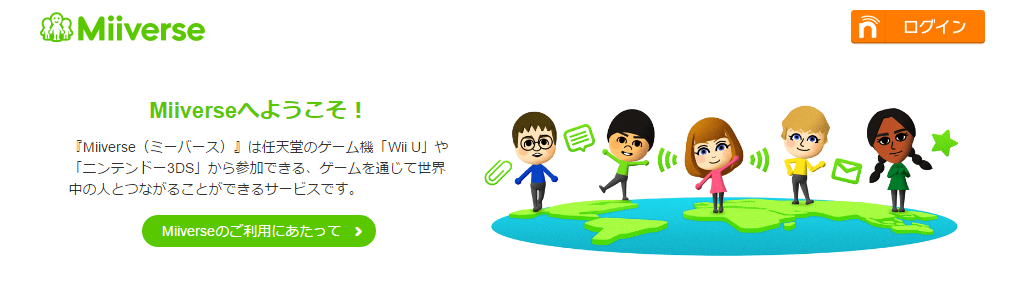
「マイページ」をクリックしてください。
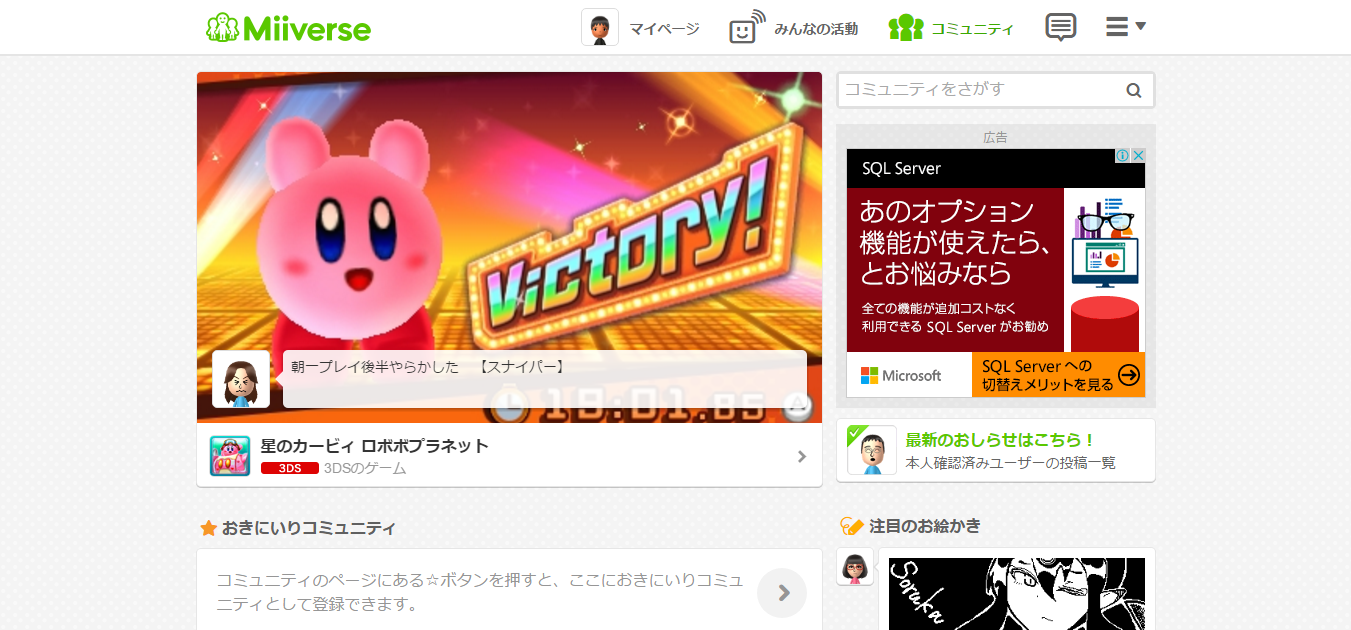
「アルバム」をクリックしてください。「アルバム」ではスクリーンショットを見る事が出来ます。
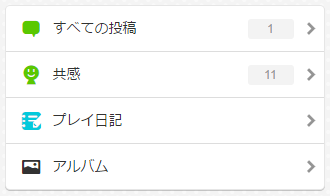
パソコンに保存したいスクリーンショットをクリックしてください。
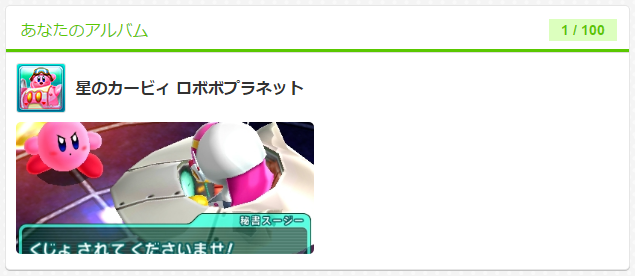
スクリーンショットの上で右クリックをして「画像を保存」をクリックしてください。
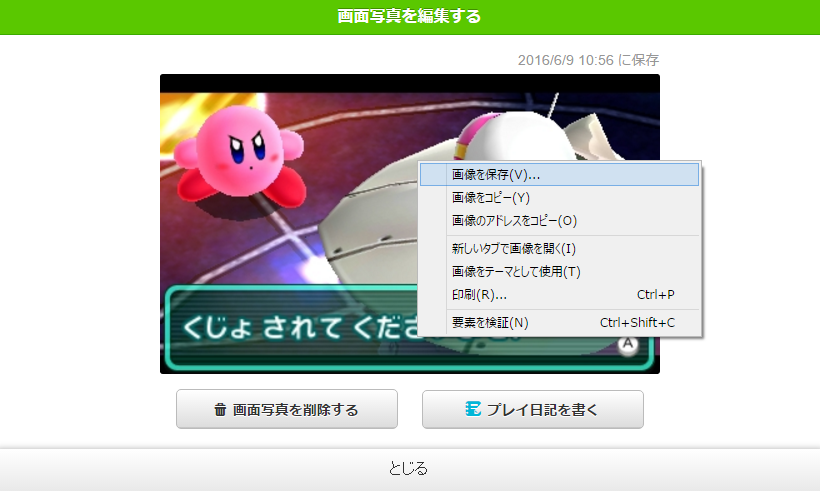
最後に
「Miiverseを使ってニンテンドー3DS用ソフトのゲーム画面のスクリーンショットを撮影してパソコンで画像を保存する方法」を紹介しましたがいかがでしたか?アルバムに保存せずにプレイ日記として投稿する場合は連投に気を付けてください。他の方の迷惑にならないようにスクリーンショットを保存したら投稿を削除した方がいいです。(情報が古くなっていたので2016年6月9日に修正しました。)

チコ (@gamerchiko)
岡山在住の23歳。主に中小企業様・ベンチャー企業様のデザイン係、自営業者様・Webディレクター様・制作会社様のパートナーとして、Webサイト制作・デザイン制作をしています。趣味ではモンスターハンターライズで片手剣にドハマり中。多分、学生の頃よりやっています。


